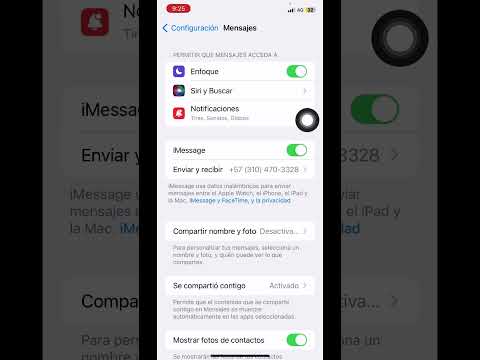Este wikiHow te enseñará cómo cerrar aplicaciones que se ejecutan en tu computadora, teléfono o tableta. Esto puede ser útil si están congelados o no responden y desea forzar el cierre de la aplicación.
Pasos
Método 1 de 5: cierre de aplicaciones en ejecución en Android

Paso 1. Inicie el menú de aplicaciones utilizadas recientemente
Esto se puede encontrar en algunos lugares diferentes, según su modelo y versión de Android. Pruebe estas formas:
- Toque el menú de opciones (indicado con líneas o un cuadrado) en la parte inferior izquierda de la pantalla.
- Presione el botón que parece 2 rectángulos.
- Desliza un poco hacia arriba desde la parte inferior de la pantalla. La aplicación se borrará de la lista cuando se cierre.

Paso 2. Desplácese para encontrar la aplicación que desea cerrar
Desliza el dedo para ver todas las aplicaciones que se están ejecutando actualmente.

Paso 3. Desliza una aplicación para cerrarla
Desliza el dedo hacia arriba, hacia abajo, hacia la derecha o hacia la izquierda, según el diseño de la pantalla. La aplicación se borrará cuando se cierre.
Método 2 de 5: Forzar el cierre de aplicaciones en Android

Paso 1. Inicie la aplicación Configuración en su teléfono o tableta Android
Desliza el dedo hacia abajo desde la parte superior de la pantalla y toca el ícono de ajustes en la esquina superior derecha.
También puede encontrar Configuración en el cajón de aplicaciones

Paso 2. Toque Aplicaciones
Esto también se puede llamar Gestor de aplicaciones o algo similar.

Paso 3. Toque la aplicación que desea forzar el cierre
Desliza el dedo para encontrar la aplicación o búscala en la parte superior.

Paso 4. Toque Forzar detención
Esto puede estar en la parte superior o inferior de la pantalla, según el modelo de su teléfono o tableta.
Método 3 de 5: cierre de aplicaciones en ejecución en iOS

Paso 1. Deslice el dedo hacia arriba desde la parte inferior de la pantalla y deténgase a la mitad
Esto abrirá el menú de aplicaciones usadas recientemente en iPhone X o posterior, iPad con iOS 12 o posterior, o iPadOS.
En iPhone 8 o anterior, presiona dos veces el botón de inicio

Paso 2. Desplácese para encontrar la aplicación que desea cerrar
Desliza el dedo hacia la izquierda o hacia la derecha para ver todas las aplicaciones que se están ejecutando actualmente.

Paso 3. Desliza una aplicación hacia arriba para cerrarla
La aplicación se borrará de la lista cuando se cierre.
Método 4 de 5: Cerrar aplicaciones en PC con Windows

Paso 1. Guarde los datos que no desee perder
Finalizar un programa resultará en la pérdida de cualquier trabajo no guardado.

Paso 2. Presiona Ctrl + ⇧ Mayús + Esc.
Esto lo llevará al administrador de tareas.

Paso 3. Haga clic con el botón derecho en una aplicación y seleccione Finalizar tarea
Esto evitará que la aplicación se ejecute en su computadora.
Es posible que reciba una advertencia emergente de la aplicación. Confirme que desea cerrar
Método 5 de 5: Cerrar aplicaciones en Mac

Paso 1. Guarde los datos que no desee perder
Finalizar un programa resultará en la pérdida de cualquier trabajo no guardado.

Paso 2. Presiona ⌥ Opt + ⌘ Comando + Esc.
Esto abrirá una nueva ventana.
Alternativamente, seleccione Forzar la salida en el menú de Apple en la parte superior.

Paso 3. Seleccione una aplicación y haga clic en Forzar salida
Esto evitará que la aplicación se ejecute en su computadora.
- Es posible que reciba una advertencia emergente de la aplicación. Confirme que desea cerrar.
- Asegúrese de que su trabajo se guarde si es necesario antes de finalizar un programa.