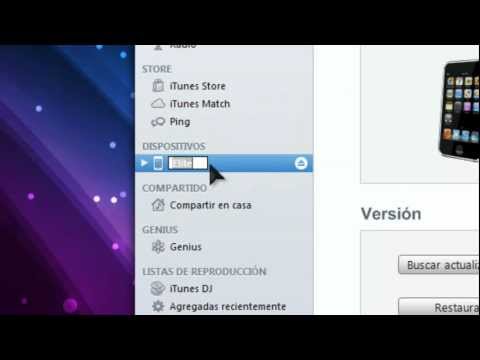Telnet es una aplicación útil que existe desde hace décadas. Puede usarlo para conectarse a servidores remotos para diversos fines, como administrar de forma remota una máquina a través de un servidor Telnet o devolver manualmente un resultado desde un servidor web.
Pasos

Paso 1. Abre la Terminal aplicación que se encuentra en el Utilidades carpeta debajo Aplicaciones.
Esto es similar al símbolo del sistema que se encuentra en Windows. Debido a que OS X se basa en UNIX, no en MS-DOS, los comandos son un poco diferentes
Método 1 de 2: conectarse a través de SSH

Paso 1. Para garantizar una conexión segura, use SSH (Secure Shell)

Paso 2. Desde el caparazón menú, seleccione Nueva conexión remota.
..

Paso 3. Ingrese un nombre de host o una dirección IP
En el campo en la parte inferior de la Nueva conexión ventana que se muestra a continuación, escriba la dirección del servidor al que desea conectarse.
Tenga en cuenta que debe tener una cuenta para iniciar sesión

Paso 4. Haga clic en Conectar

Paso 5. Se le pedirá su contraseña
Sus pulsaciones de teclas no se mostrarán, por motivos de seguridad.

Paso 6. Guarde su configuración
Haga clic en el + firmar bajo el Servidor columna.

Paso 7. Introduzca el nombre de host o la dirección IP del servidor en la pantalla de entrada que se muestra

Paso 8. Haga clic en Aceptar

Paso 9. Ingrese el ID de usuario en el campo Usuario, haga clic en Conéctese y se guardará su información.
Método 2 de 2: Conexión insegura

Paso 1. Escriba Comando-N
Esto abre una nueva Terminal sesión.

Paso 2. Ingrese el nombre de host o la dirección IP
Junto al cursor parpadeante, ingrese la información de inicio de sesión adecuada como se muestra:
telnet server.myplace.net 23
Tenga en cuenta que el número de puerto puede variar. Consulte con el administrador de su servidor si falla la conexión
Consejos
- Es posible que el número de puerto no sea necesario.
- Para salir de la conexión, mantenga presionado CTRL +] y luego escriba 'salir' y presione 'enter'.
Advertencias
- Las conexiones no seguras se pueden interceptar fácilmente. Úselo con mucha precaución.
- La mayoría de los servidores suelen registrar las conexiones entrantes y las fallas de autenticación, así que evite usar Telnet de manera malintencionada.