¿Alguna vez usó el mismo comando de AutoCAD una y otra vez? ¿Ojalá hubiera una manera más fácil? ¡Hay! Siga estos sencillos pasos para crear un botón en la barra de herramientas que haga la mayor parte de la escritura por usted.
Pasos

Paso 1. Por ejemplo, este artículo le mostrará cómo crear un comando que copie un objeto en su lugar

Paso 2. Abra AutoCAD

Paso 3. Escriba "cui" en la línea de comando y presione enter
Esto abrirá el cuadro de diálogo "Personalizar interfaz de usuario".

Paso 4. Haga clic derecho en la lista de comandos y seleccione "Nuevo comando"

Paso 5. Cambie el nombre de su comando para describir con precisión lo que hará

Paso 6. En propiedades edite la macro de su nuevo comando
El comando "copiar en el lugar" tiene esta macro: "^ C ^ C_copy 0, 0 0, 0" "^ C" es cancelar o el equivalente a presionar la tecla Esc. Siempre comience su comando con dos ^ C al frente para salir de cualquier comando en el que pueda estar. "_ Copy" inicia el comando de copia Un espacio hará lo mismo que presionar la barra espaciadora en la línea de comando. El comando de copia solicita un punto base y nuestras entradas macro 0, 0. Para copiar en su lugar, especificamos 0, 0 para el punto al que copiamos.

Paso 7. Dale a tu Nuevo Comando un ícono si lo deseas

Paso 8. Colóquelo en la barra de herramientas existente o cree la suya propia
Video: al utilizar este servicio, es posible que cierta información se comparta con YouTube
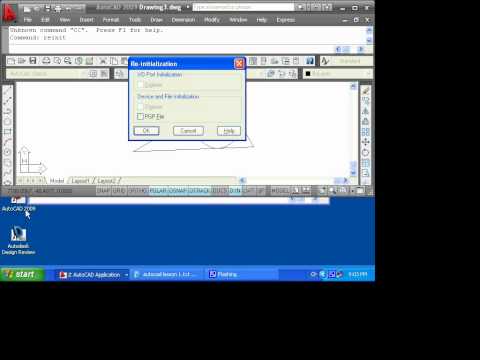
Consejos
- Este artículo se escribió con AutoCAD 2009. Esto puede funcionar o no en versiones anteriores de CAD.
- La interfaz de usuario personalizada (CUI) se agregó en AutoCAD 2006. Por lo tanto, esta sugerencia NO FUNCIONARÁ en las versiones de AutoCAD 2005 o anteriores.







