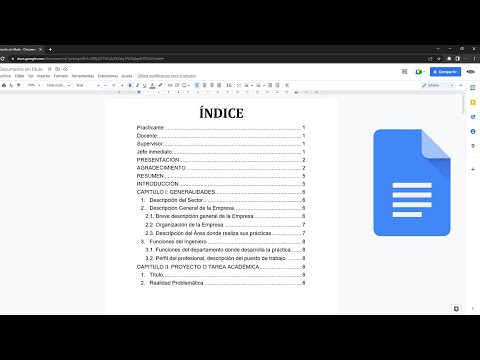Mantener el caché de su navegador y la colección de cookies puede ser conveniente, ya que estos son los elementos que determinan qué contraseñas se recuerdan y qué sitios aparecen en la barra de URL más rápido; sin embargo, no borrar la memoria caché y las cookies puede provocar problemas de seguridad graves (así como caídas un poco menos graves en la velocidad de navegación). Afortunadamente, tanto para su nivel de paciencia como para su privacidad, puede borrar el caché y las cookies en todos los navegadores principales, incluidos los navegadores móviles predeterminados de iOS y Android.
Pasos
Método 1 de 5: uso de Google Chrome

Paso 1. Abra Google Chrome
Si usa Chrome con frecuencia, puede notar cierta ralentización en la velocidad de procesamiento de su navegador; borrar las cookies y el caché corregirá ese problema.

Paso 2. Haga clic en los tres puntos verticales en la esquina superior derecha de su pantalla
Esto abrirá un menú desplegable.
En la aplicación móvil de Chrome, este menú tiene la etiqueta "Más"

Paso 3. Coloca el cursor sobre la sección "Más herramientas"
Esto abrirá otro menú, completo con opciones para eliminar los datos de su navegador.
En el dispositivo móvil, tocará la opción "Historial" aquí

Paso 4. Haga clic en "Borrar datos de navegación"
Esto lo llevará a la página "Historial" desde la que puede eliminar sus datos de navegación.
También puedes mantener presionada la tecla Ctrl (o ⌘ Command en una Mac) + ⇧ Shift y tocar Eliminar para acceder a esta página

Paso 5. Asegúrese de que todas las casillas relevantes estén marcadas
Como mínimo, querrá seleccionar "Imágenes y archivos en caché" y "Cookies y otros datos de sitios y complementos".

Paso 6. Haga clic en el menú de intervalo de tiempo
Esto está al lado del texto "Eliminar los siguientes elementos de:"; con esta opción, puede seleccionar la antigüedad de la depuración de datos.

Paso 7. Seleccione su intervalo de tiempo
Tienes una variedad de opciones:
- La hora pasada
- El dia pasado
- La semana pasada
- Las últimas 4 semanas
- El principio de los tiempos
- Si desea borrar todo su caché y restablecer todos sus datos, asegúrese de que "El comienzo de los tiempos" esté seleccionado.

Paso 8. Haga clic en "Borrar datos de navegación"
¡Esto borrará los criterios seleccionados del período de tiempo que eligió fuera de la página de historial de su navegador!
Método 2 de 5: uso de Mozilla Firefox

Paso 1. Abra Mozilla Firefox
El uso frecuente de Firefox conducirá a una acumulación en sus páginas, imágenes y cookies almacenadas en caché. Al borrarlos, se restablecerá la memoria de su navegador, lo que aumentará su velocidad de navegación.

Paso 2. Haga clic en el botón de menú en la esquina superior derecha de su pantalla
Este icono se asemeja a tres líneas horizontales; al hacer clic en él, aparecerá un menú desplegable.

Paso 3. Haga clic en la opción "Avanzado"
Lo encontrará en el menú del lado izquierdo de la pantalla.

Paso 4. Haga clic en la pestaña "Red"
Este se encuentra en el medio de la barra de herramientas debajo del encabezado "Avanzado".

Paso 5. Haga clic en "Limpiar ahora" en el lado derecho de la pantalla
¡Esto borrará tu caché!

Paso 6. Regrese al menú de Firefox
Esta es la pila de líneas en la esquina superior derecha de su página.

Paso 7. Haga clic en la opción "Historial", luego haga clic en "Limpiar historial reciente"
Esto lo llevará a su página "Historial", desde la cual puede borrar todas sus cookies.

Paso 8. Seleccione un marco de tiempo
Este es el menú en la parte superior de la página "Borrar historial reciente" junto al texto "Intervalo de tiempo para borrar:". Para obtener los mejores resultados, seleccione el intervalo de tiempo "Todo".

Paso 9. Seleccione "Cookies" en el menú de la casilla de verificación
Con esta opción marcada, eliminará todas las cookies de su navegador. También puede consultar otras opciones:
- Historial de navegación y descarga
- Formulario e historial de búsqueda
- Inicios de sesión activos (borre esto si está en una computadora compartida)
- Preferencias de sitio
- También puede seleccionar "Caché" aquí por si acaso; siempre existe la posibilidad de que su descarga inicial no haya obtenido todo.

Paso 10. Haga clic en "Limpiar ahora" en la parte inferior de la página
¡Esto eliminará todas sus cookies y limpiará cualquier resto de su caché!
Método 3 de 5: uso de Safari

Paso 1. Abra Safari
Safari ya no es compatible con las plataformas Windows, pero la versión para Mac se actualiza constantemente para garantizar un rendimiento óptimo. Borrar sus cookies y caché solo mejorará este rendimiento.

Paso 2. Haga clic en el menú "Safari" en la esquina superior izquierda de su pantalla
Esto abrirá un menú desplegable.

Paso 3. Haga clic en la opción "Preferencias"
Esto abrirá una ventana desde la que puede modificar su configuración de privacidad.

Paso 4. Haga clic en la pestaña "Privacidad"
Esto debería estar cerca de la parte superior de la ventana "Preferencias". Desde aquí, puede borrar su caché y cookies.

Paso 5. Haga clic en "Eliminar todos los datos del sitio web"
Safari le pedirá que confirme su decisión.

Paso 6. Haga clic en "Eliminar ahora" para confirmar su decisión
Esto borrará tanto sus cookies como la caché de su sitio; Si no lo ha hecho antes, ¡debería notar una diferencia en su velocidad de navegación!
Es posible que deba salir de Safari y volver a abrirlo para que se realicen los cambios
Método 4 de 5: usar iOS

Paso 1. Abra su aplicación Safari predeterminada
Si está utilizando un navegador que no sea Safari en su dispositivo iOS, es probable que este método no funcione.

Paso 2. Toque el icono del libro en la parte inferior de la página
Esto abrirá la última sección del menú "Marcadores" que tenía abierto.

Paso 3. Toque el toque "Marcadores" en la esquina superior izquierda de su pantalla
Si ya está en la página "Marcadores", ignore este paso.

Paso 4. Toque la pestaña "Historial"
Esto lo llevará a la página de su historial de navegación.

Paso 5. Toque "Borrar" en la esquina inferior derecha de su pantalla
Safari te pedirá una duración:
- La última hora
- Hoy dia
- Hoy y ayer
- Todo el tiempo (seleccione esto para obtener mejores resultados)

Paso 6. Toque su duración preferida
¡Esto borrará las cookies de su dispositivo iOS y el caché del sitio web!
Para obtener los mejores resultados, cierre Safari y luego vuelva a abrirlo para continuar navegando
Método 5 de 5: usar Android

Paso 1. Abra la aplicación de navegador predeterminada de su Android
Si está utilizando un navegador que no sea la aplicación de navegación incorporada, es probable que este método no funcione.

Paso 2. Toque el botón "Menú"
Esto abrirá un menú dentro de su navegador.

Paso 3. Toque "Configuración"
Debe estar en la parte inferior del menú "Más".

Paso 4. Toque "Borrar todo"
Esto se encuentra en la parte inferior del menú Configuración debajo del subtítulo "Privacidad". Al tocar esta opción, se borrarán tanto su caché como sus cookies.
También puede tocar "Borrar caché" para borrar solo el caché, pero esta opción no eliminará sus cookies

Paso 5. Toque "Aceptar" cuando se le solicite
¡Su caché y las cookies se han borrado!