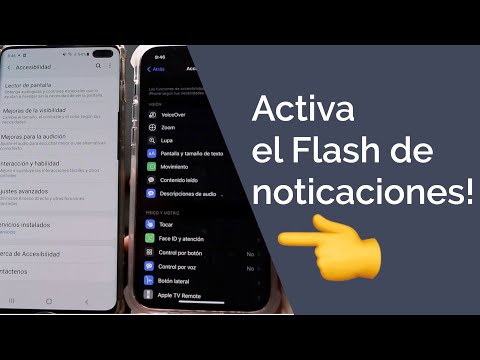Para verificar el uso de la batería en un iPhone, seleccione la opción Batería en la aplicación Configuración. Verá una lista de todas las aplicaciones que han usado batería y la cantidad que han usado. Puede usar el informe de la batería para determinar qué aplicaciones están consumiendo más batería y luego tomar medidas para reducir el uso de la batería.
Pasos
Parte 1 de 2: Comprobación del uso

Paso 1. Abra la aplicación Configuración en su iPhone
Puede verificar el uso detallado de la batería desde la aplicación Configuración en su iPhone.

Paso 2. Seleccione "Batería
" Esto abrirá la configuración de la batería.
- Si está utilizando iOS 8, deberá tocar "General" → "Uso" → "Uso de la batería" en su lugar.
- La información sobre el uso de la batería no está disponible antes de iOS 8.

Paso 3. Espere a que se cargue la lista "Uso de la batería"
Puede que tarde unos minutos en aparecer.

Paso 4. Busque las aplicaciones que consumen más batería
La lista mostrará un porcentaje junto a cada aplicación. El porcentaje es de la cantidad de batería utilizada, no de la cantidad total de batería. Por ejemplo, si Maps dice "13%", significa que de toda la batería que se ha usado hasta ahora, Maps ha usado el 13%. No significa que Maps haya usado el 13% de la duración total de la batería.
Todas las aplicaciones de la lista se sumarán hasta un total del 100%

Paso 5. Cambie entre las vistas de 24 horas y 7 días
De forma predeterminada, la lista mostrará el uso durante las últimas 24 horas. Cambiar a la vista de 7 días mostrará mejor cómo se comportan las aplicaciones durante períodos de tiempo más largos.
La cantidad de días disponibles se basa en la última vez que apagó su iPhone, con un máximo de 7 días. Por ejemplo, si apagó su iPhone hace tres días, la pestaña dirá "3 días" en lugar de "7 días"

Paso 6. Toque el botón del reloj para ver cuánto tiempo estuvieron activas las aplicaciones
Esto mostrará cuánto tiempo estuvo la aplicación en pantalla y ejecutándose en segundo plano, lo que le dará más información sobre qué aplicaciones están causando el mayor desgaste. Si hay una aplicación con un alto porcentaje pero poco tiempo de pantalla, la aplicación está consumiendo mucha batería muy rápidamente.
Parte 2 de 2: Limitar el uso

Paso 1. Active el modo de bajo consumo
Este modo reducirá el consumo de energía al restringir las aplicaciones y eliminar los efectos visuales. Mientras el modo de bajo consumo esté activado, su correo no se recuperará automáticamente y todas las aplicaciones tendrán la actualización en segundo plano desactivada.
- Abra la aplicación Configuración y seleccione "Batería".
- Activa el "Modo de bajo consumo".

Paso 2. Utilice menos aplicaciones que consumen mucha batería
Utilice los resultados en la pantalla Batería para determinar qué aplicaciones usan la mayor cantidad de batería durante la menor cantidad de tiempo en la pantalla. Vea si puede reducir o eliminar el uso de estas aplicaciones y verá un gran aumento en la duración de la batería.

Paso 3. Desactive la actualización de la aplicación en segundo plano para las aplicaciones que se ejecutan en segundo plano
Desactivar esta función para las aplicaciones evitará que carguen contenido mientras se ejecutan en segundo plano. Aún se le notificará, por ejemplo, cuando reciba un nuevo mensaje en la aplicación, pero el mensaje no se cargará hasta que abra la aplicación.
- Abra la aplicación Configuración y seleccione "General".
- Toca "Actualizar aplicación en segundo plano".
- Desactiva la actualización para los consumidores de batería.

Paso 4. Desactive los servicios de ubicación para las aplicaciones para las que no necesita ubicación
Muchas aplicaciones solicitarán acceso a la ubicación de su dispositivo a intervalos regulares, incluso si no necesita que la aplicación lo sepa. Desactivar los servicios de ubicación para aplicaciones innecesarias reduce la cantidad de veces que se solicita su ubicación, lo que reduce el uso de la batería:
- Abra la aplicación Configuración y seleccione "Privacidad".
- Toca la opción "Servicios de ubicación" en la parte superior de la pantalla.
- Toque la aplicación para la que desea deshabilitar los servicios de ubicación.
- Seleccione "Nunca" para desactivar los servicios de ubicación para esa aplicación. La aplicación le indicará cuando la use para permitir el acceso a la ubicación, pero puede rechazar la solicitud.

Paso 5. Disminuya el brillo de la pantalla
Si aumenta el brillo al máximo, se agotará la batería mucho más rápido que si la pantalla estuviera oscura. Intente mantener la pantalla lo más tenue posible sin dejar de ver la pantalla con claridad. Esto puede marcar una gran diferencia si su pantalla está encendida mucho durante el día.
- Desliza el dedo hacia arriba desde la parte inferior de la pantalla para abrir el centro de control.
- Arrastre el control deslizante de brillo para ajustar el brillo de la pantalla.