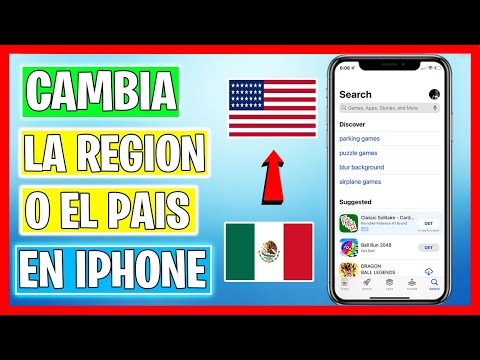Este wikiHow te enseñará cómo cambiar la dirección de correo electrónico asociada con tu ID de Apple desde tu iPhone.
Pasos

Paso 1. Abra la configuración de su iPhone
Esta aplicación aparece con el ícono de engranajes grises y, por lo general, puede encontrarla en una de sus pantallas de inicio o en una carpeta con la etiqueta "Utilidades".

Paso 2. Desplácese hacia abajo y seleccione iTunes y App Store
Lo encontrará en el medio de la cuarta sección de opciones del menú.

Paso 3. Toque ID de Apple
Este se ubicará en la parte superior de la página. Aquí se mostrará su ID de Apple actual.

Paso 4. Seleccione Ver ID de Apple
Esto lo llevará a la página Configuración de la cuenta.

Paso 5. Toque ID de Apple
Estará en la parte superior de la página.
Esto cargará una página de Safari para appleid.apple.com.

Paso 6. Ingrese sus credenciales de ID de Apple
Es posible que se le solicite que verifique su cuenta. Siga las instrucciones para iniciar sesión correctamente

Paso 7. Toque Configuración de la cuenta
Esto lo llevará a una página que muestra su ID de Apple actual.

Paso 8. Toque Editar
Puede encontrar este botón en el lado derecho de la pantalla.

Paso 9. Toque Cambiar dirección de correo electrónico
Esto estará bajo su ID de Apple actual.

Paso 10. Ingrese la nueva dirección de correo electrónico que desea asociar con su ID de Apple
Esta no puede ser una dirección de correo electrónico que esté conectada a otra ID de Apple.

Paso 11. Toque Continuar
Se le pedirá que ingrese un código de verificación para completar el proceso.

Paso 12. Inicie sesión en la nueva cuenta de correo electrónico asociada con su ID de Apple
Recibirás un correo electrónico de Apple con un código de verificación.
Acceda a su correo electrónico a través de una pestaña separada del navegador o mediante el " Correo electrónico"aplicación para garantizar la appleid.apple.com la página permanece abierta.

Paso 13. Ingrese el código de verificación en la página appleid.apple.com

Paso 14. Toque Listo
Esto completará los cambios en su cuenta.