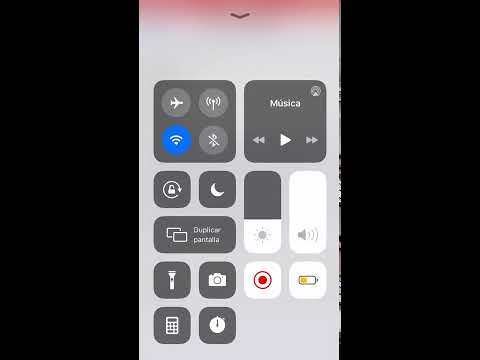Este wikiHow te enseñará cómo habilitar la ampliación de pantalla en el iPhone y te dará una descripción general de sus controles y configuraciones. Si está atascado con el zoom y solo desea alejarlo, toque dos veces la pantalla con tres dedos.
Pasos
Parte 1 de 2: Habilitación del zoom de la pantalla

Paso 1. Abra la configuración del iPhone
Este es el icono gris con engranajes en una de las pantallas de inicio.
Esto también puede estar en la carpeta "Utilidades" en una pantalla de inicio

Paso 2. Desplácese hacia abajo y toque General
Esto se encuentra en el tercer conjunto de opciones.

Paso 3. Desplácese hacia abajo y toque Accesibilidad
Esto se encuentra en el tercer conjunto de opciones.

Paso 4. Toque el botón Zoom

Paso 5. Deslice el botón Zoom a la posición de Encendido
Ahora puede usar los controles de zoom para ampliar la pantalla de su teléfono:
- Toque dos veces con tres dedos para acercar la posición en la que toca.
- Arrastre tres dedos para moverse por la pantalla mientras hace zoom.
- Si ve una pequeña ventana ampliada en su pantalla, su Región de Zoom está configurada en "Zoom de Ventana". Toque dos veces con tres dedos en cualquier lugar de la pantalla para que la ventana desaparezca.
Parte 2 de 2: Cambio de la configuración del zoom

Paso 1. Deslice el botón Seguir enfoque
Si está activado mientras su región de zoom está configurada en "Zoom de ventana", al hacer zoom en la pantalla mientras escribe, la ventana seguirá las palabras que escriba.
La ventana se puede ajustar o mover arrastrando la parte inferior de la ventana de enfoque

Paso 2. Deslice el botón de escritura inteligente
Una vez habilitado, esto hará que la pantalla se acerque al campo de texto seleccionado cuando se muestre el teclado.
Seguir Focus debe estar activado para que aparezca esta opción

Paso 3. Deslice el botón Mostrar controlador
Esto abre un menú flotante que le permite controlar el zoom desde cualquier pantalla.
- Grifo Visibilidad inactiva y arrastre el control deslizante para ajustar la transparencia del menú flotante.
- Toque dos veces el menú flotante para activar / desactivar el zoom. Mueva el botón del menú hacia una de las flechas para moverse por el zoom.
- Puede mover el menú alejándose y luego arrastrando el menú a otro lugar de la pantalla.

Paso 4. Toque Región de zoom
Esto abre opciones para ajustar el área de la pantalla que se amplía cuando hace zoom:
-
Grifo Zoom de pantalla completa. La pantalla completa ampliará toda la pantalla al hacer zoom.
El zoom de pantalla completa anulará el enfoque de seguimiento, pero cambiará automáticamente al zoom de ventana cuando aparezca un teclado si se está utilizando la escritura inteligente
- Grifo Zoom de ventana. El zoom de ventana amplía un área específica en una ventana más pequeña.

Paso 5. Toque Filtro de zoom
Esto abre opciones para cambiar la iluminación o el esquema de color de la pantalla cuando se amplía.
- Invertido: Esto revertirá todos los colores a su tono opuesto.
- Escala de grises: Esto eliminará todos los colores y solo usará tonos de gris, blanco y negro.
- Escala de grises invertida: Esto eliminará todo el color e invertirá la iluminación de todos los tonos.
- Luz baja: Esto reduce el brillo de la pantalla en el área ampliada.
- Cuando el Zoom de ventana está en uso, estos filtros solo afectarán el área con ventana.

Paso 6. Deslice el botón Nivel máximo de zoom
El deslizamiento hacia la derecha aumentará la cantidad de aumento cuando se acerca el zoom. El deslizamiento hacia la izquierda disminuirá la cantidad.