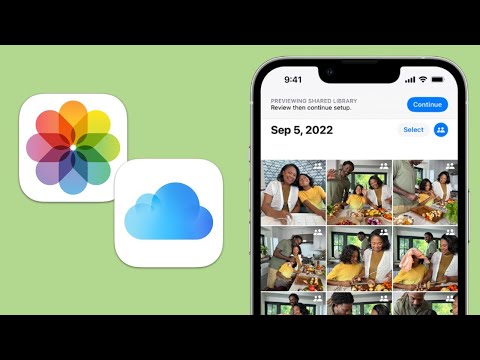Este wikiHow te enseñará cómo guardar una aplicación en una carpeta para que no sea visible en tu pantalla de inicio o eliminarla a través de Restricciones.
Pasos
Método 1 de 2: Ocultar aplicaciones con restricciones

Paso 1. Abra la configuración de su iPhone
Esta es una aplicación con engranajes grises y está en su pantalla de inicio.

Paso 2. Toque General
Está hacia la parte superior de la página.

Paso 3. Desplácese hacia abajo y toque Restricciones
Está aproximadamente a la mitad de la página.
Si ya tiene Restricciones habilitadas, ingrese su contraseña cuando se le solicite. No necesitará completar los pasos para habilitar Restricciones o crear un código de acceso

Paso 4. Toque Habilitar restricciones

Paso 5. Ingrese un código de acceso dos veces
Puede ser cualquier número de cuatro dígitos.
Asegúrese de que sea uno que pueda recordar. Olvidar su contraseña lo bloqueará de la configuración de Restricciones y solo se puede solucionar borrando su iPhone

Paso 6. Deslice el botón junto a una aplicación a la posición de apagado
El botón se volverá blanco y la aplicación no estará disponible en su pantalla de inicio.
- Esto no afectará los datos dentro de la aplicación, pero no podrá acceder a la aplicación en sí hasta que la vuelva a activar en Restricciones.
- Esta no es una opción para todas las aplicaciones.
Método 2 de 2: Ocultar aplicaciones en una carpeta

Paso 1. Mantenga presionada una aplicación hasta que todas comiencen a moverse

Paso 2. Arrastre una aplicación que desee ocultar sobre otra aplicación

Paso 3. Libérelo
Esto creará una carpeta que contiene esas dos aplicaciones.

Paso 4. Arrastre la aplicación que desea ocultar al borde derecho de la carpeta
Esto lo llevará a la segunda pestaña.
La pestaña en la que se encuentra se indica mediante el punto resaltado en la parte inferior de la carpeta

Paso 5. Libere la aplicación

Paso 6. Presione el botón Inicio
La aplicación permanecerá en la segunda pestaña de la carpeta y no será visible cuando mires tu pantalla de inicio.
- También puede agregar más aplicaciones que desee ocultar en la carpeta.
- Puede agregar más pestañas a la carpeta para ocultar aplicaciones más profundamente dentro de ella. Sin embargo, debe haber al menos una aplicación en las pestañas frente a ella para que esto funcione.