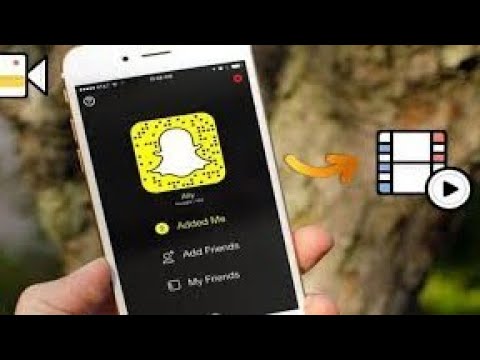Este wikiHow te enseñará cómo conectar dispositivos a tu iPhone para que puedan usar la conexión a Internet de tu iPhone, un proceso conocido como "conexión" o creación de un "punto de acceso". No todos los planes de telefonía móvil admiten el anclaje a red.
Pasos
Método 1 de 3: creación de un punto de acceso Wi-Fi

Paso 1. Abra la configuración del iPhone
Puede encontrar la aplicación Configuración en su pantalla de inicio. El icono es un engranaje gris.

Paso 2. Toque la opción Punto de acceso personal
Esto se puede encontrar en el primer grupo de opciones en el menú Configuración.
- Si no ve esta opción, toque Celular (o Datos móviles en un teléfono británico) y luego toque Configurar punto de acceso personal. Es posible que se le solicite que llame a su proveedor para suscribirse a un plan que admita la función de punto de acceso personal. Puede requerir una tarifa adicional.
- Si no ves el Punto de acceso personal en cualquier lugar, ya sea en el menú principal de Configuración o en el menú Celular, deberá comunicarse con su proveedor.

Paso 3. Habilite el interruptor Personal Hotspot
Se volverá verde. Si su plan no admite el anclaje a red o si se requiere una confirmación adicional, se le notificará para que se comunique con su proveedor antes de poder continuar.

Paso 4. Toque el botón Contraseña de Wi-Fi
Esto le permitirá cambiar la contraseña que se requiere para su red.

Paso 5. Escriba una contraseña para su red inalámbrica
Asegúrese de que la contraseña sea segura y no se pueda adivinar fácilmente, especialmente si se encuentra en un lugar público.

Paso 6. Toque Listo
Esto cambiará la contraseña de la red inalámbrica.

Paso 7. Abra la lista de redes disponibles en otro dispositivo
El proceso para esto varía según su dispositivo, pero se conectará a su iPhone como lo haría con cualquier otra red inalámbrica.

Paso 8. Seleccione su iPhone de la lista de redes disponibles
Verá su iPhone en la lista como una de las redes inalámbricas disponibles. El nombre de la red es el mismo que el de su iPhone.

Paso 9. Ingrese la contraseña que creó cuando se le solicite
Esta contraseña es necesaria para conectarse a la red. Puede verificar la contraseña en cualquier momento en su iPhone en el menú Personal Hotspot.

Paso 10. Pruebe su conexión a Internet en el dispositivo conectado
Después de conectarse a la red inalámbrica, su dispositivo podrá utilizar la conexión a Internet de su iPhone para navegar por Internet. Tenga en cuenta que usar su computadora en la conexión de datos de su iPhone consumirá muchos más datos que usar un dispositivo móvil. CONSEJO DE EXPERTO

Luigi Oppido
Computer & Tech Specialist Luigi Oppido is the Owner and Operator of Pleasure Point Computers in Santa Cruz, California. Luigi has over 25 years of experience in general computer repair, data recovery, virus removal, and upgrades. He is also the host of the Computer Man Show! broadcasted on KSQD covering central California for over two years.

Luigi Oppido
Computer & Tech Specialist
Expert Trick:
If you're not getting a very good signal while you're tethering, try moving your phone higher up to make sure there's nothing impeding the signal. For instance, you might put it on a stack of books or on top of your bookshelf to get a stronger connection.
Method 2 of 3: USB Tethering

Paso 1. Abra la configuración del iPhone
Encontrarás la aplicación Configuración en tu pantalla de inicio, con un ícono de engranaje gris.

Paso 2. Toque la opción Punto de acceso personal
Si no ve esta opción en el primer grupo, su plan celular no es compatible con el anclaje a red. Deberá ponerse en contacto con su proveedor y preguntarle sobre los planes que admiten el anclaje a red.

Paso 3. Habilite el interruptor Personal Hotspot
Se volverá verde cuando esté habilitado. En este momento, es posible que se le notifique que su plan no admite el anclaje a red. Si esto sucede, deberá comunicarse con su operador.

Paso 4. Conecte su iPhone a su computadora a través de USB
Utilice el cable USB que utiliza para sincronizar y cargar su iPhone. Puede conectarse a cualquier puerto USB de la computadora.

Paso 5. Pruebe su conexión a Internet
Su computadora debería detectar automáticamente el iPhone como una red y conectarse a Internet a través de él.
Si tiene un cable Ethernet enchufado o está conectado a una red inalámbrica, es posible que deba desconectarse antes de poder conectarse a través del iPhone
Método 3 de 3: Anclaje a red Bluetooth

Paso 1. Abra la configuración del iPhone
Puede encontrar la aplicación Configuración en su pantalla de inicio. El icono es un engranaje gris.

Paso 2. Toque la opción Punto de acceso personal
Si no tiene esta opción en el primer grupo de Configuración, su plan celular no admite compartir la conexión a Internet de su iPhone. Deberá ponerse en contacto con su proveedor para cambiar a un plan que admita la conexión.

Paso 3. Habilite el interruptor Personal Hotspot
Se volverá verde cuando esté habilitado. Si en este momento se le notifica que su plan no admite el anclaje, deberá comunicarse con su proveedor.

Paso 4. Conéctese a la red Bluetooth (Windows)
Realice lo siguiente en una computadora con Windows para conectarse a la red Bluetooth:
- Haga clic en el icono de Bluetooth en la bandeja del sistema. Si no ve un icono de Bluetooth, es posible que no tenga una computadora habilitada para Bluetooth.
- Hacer clic Únase a una red de área personal.
- Hacer clic Agrega un dispositivo.
- Haga clic en su iPhone y toque Emparejar en el cuadro que aparece en la pantalla de su iPhone.
- Haga clic derecho en su iPhone después de que se instale y seleccione Conectarse usando → Punto de acceso. Su computadora ahora está usando Internet de su iPhone.

Paso 5. Conéctese a la red Bluetooth (Mac)
- Haga clic en el menú de Apple y seleccione Preferencias del Sistema.
- Haga clic en el ⋮⋮⋮⋮ para ver el menú principal.
- Haga clic en el Bluetooth opción de menú.
- Hacer clic Par junto a tu iPhone y luego Par en la pantalla de tu iPhone.
- Haga clic en el botón Bluetooth en su barra de menú, resalte su iPhone y haga clic en Conectar.

Paso 6. Pruebe su conexión
Ahora que está conectado a la red, debería poder acceder a Internet utilizando la conexión a Internet de su iPhone.