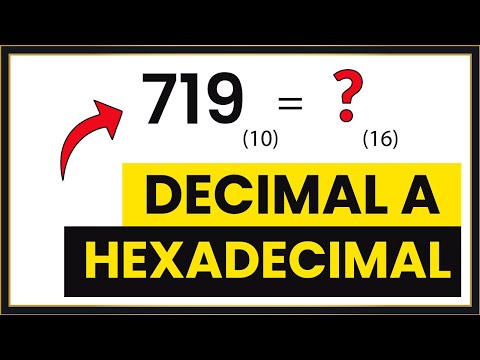Este wikiHow te enseñará cómo ocultar nombres de íconos en computadoras de escritorio Windows y Mac cambiándolos de nombre. En Windows, al insertar un espacio en el campo de cambio de nombre, aparecerá el nombre del archivo original, por lo que deberá usar el código alt="Imagen" en su lugar. Esto es más fácil de hacer con macOS, ya que todo lo que necesita hacer es ingresar un código en la Terminal si no desea descargar una aplicación de terceros que ocultará sus íconos con un solo clic.
Pasos
Método 1 de 2: uso de Windows

Paso 1. Haga clic con el botón derecho en el icono del escritorio
Esta acción hará que se despliegue un menú.

Paso 2. Haga clic en Cambiar nombre
Está cerca de la parte inferior del menú y colocará el cursor dentro del nombre del icono con el texto original resaltado.

Paso 3. Mantenga presionada la tecla Alt tecla y presione 2 + 5 + 5 en el teclado numérico.
Es el teclado de 10 dígitos a la derecha de su teclado normal. Usar las teclas 0-9 en la parte superior probablemente no funcionará.
Si necesita cambiar el nombre de un segundo icono, Alt + 255 no funcionará porque ya está en uso. En este caso, agregue otro Alt + 255 para agregar dos caracteres invisibles. Para un tercer icono, ingrese el Alt + 255 alt=código de "Imagen" tres veces. Para cada icono adicional, agregue un Alt + 255 alt=Carácter de código "Imagen".

Paso 4. Haga clic fuera del cuadro de texto
Cuando haya terminado, aplique el cambio de nombre haciendo clic en el escritorio.

Paso 5. Haga clic en Continuar (si se le solicita)
Aparecerá una ventana que dice que necesitará permiso de administrador para cambiar el nombre del archivo, así que haga clic en Continuar para cambiar el nombre del archivo a los caracteres ocultos.
los Alt + 255 alt=El código "Imagen" es un carácter oculto que hace que los iconos de su escritorio parezcan no tener nombre.
Método 2 de 2: uso de macOS

Paso 1. Abra la Terminal
Puedes presionar Mayús + Cmd + U para abrir la carpeta Utilidades en Finder, o puede hacer clic en Vaya> Utilidades> Terminal en la barra de menú en la parte superior de la pantalla.
Hay aplicaciones de terceros como HiddenMe y Desktop Icons Hider por las que puede pagar en la App Store que realizarán esta acción por usted si no se siente cómodo usando Terminal

Paso 2. Ingrese
"los valores predeterminados escriben com.apple.finder CreateDesktop false"
y presione ⏎ Regresar.
El código ingresará y se moverá a otra línea.

Paso 3. Ingrese
"Buscador de killall"
y presione ⏎ Regresar.
Esto reiniciará Finder para que el código anterior surta efecto.
-
Cuando cierre la Terminal, debería ver que sus íconos están ocultos. Para mostrar sus íconos en la Terminal, ingrese
"los valores predeterminados escriben com.apple.finder CreateDesktop true"
prensa Regresoy entrar
"Buscador de killall"
- .