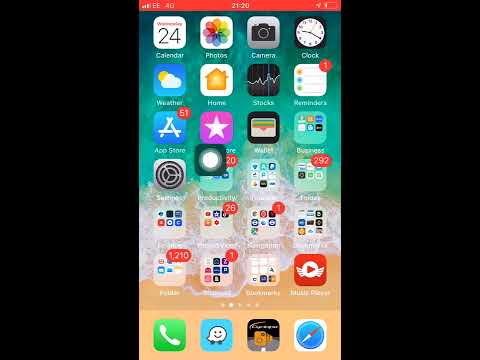Este wikiHow te enseñará cómo aumentar y disminuir el nivel de exposición de las sombras en una foto, usando el modo de edición en la aplicación Fotos de tu iPhone.
Pasos

Paso 1. Abra la aplicación Fotos en su iPhone
La aplicación Fotos se ve como un icono de un molinillo de colores dentro de un cuadro blanco en la pantalla de inicio.

Paso 2. Toque la foto que desea editar para Sombras
Esto abrirá la imagen en modo de pantalla completa. Puede abrir cualquier imagen de sus Momentos, Recuerdos, imágenes de iCloud, Camera Roll o de un Álbum.
Si la aplicación Fotos se abre en una imagen en modo de pantalla completa, toque el botón Atrás en la esquina superior izquierda para explorar todas sus imágenes

Paso 3. Toque el botón Editar
Este botón se parece a tres controles deslizantes horizontales junto al botón Papelera en la esquina inferior derecha de la pantalla. Abrirá su foto en modo de edición de imágenes.

Paso 4. Toque el botón de marcación
Este botón se encuentra junto al Hecho en la esquina inferior derecha de la pantalla de edición de imágenes. Aparecerá un menú de tres opciones de edición que incluyen Luz, Color, y B&N.

Paso 5. Toque la flecha que apunta hacia abajo junto a Light
Esto le mostrará un submenú de opciones de edición para Light.

Paso 6. Seleccione Sombras
El control deslizante de edición de Sombras aparecerá debajo de la imagen en la parte inferior de la pantalla.

Paso 7. Deslice el dedo hacia la izquierda en la imagen para aumentar el nivel de Sombras
Esto aumentará la exposición en las partes más oscuras y más tenues de su imagen. Todas las partes sombreadas de su foto ahora aparecerán más brillantes que en la foto original.

Paso 8. Deslice el dedo hacia la derecha en la imagen para disminuir el nivel de Sombras
Esto disminuirá la exposición en las partes más oscuras y más tenues de su imagen. Las partes con sombras en la foto ahora se verán aún más oscuras y tenues que antes.

Paso 9. Toque Listo
Este es el botón amarillo en la esquina inferior derecha de su pantalla. Guardará tus ediciones.