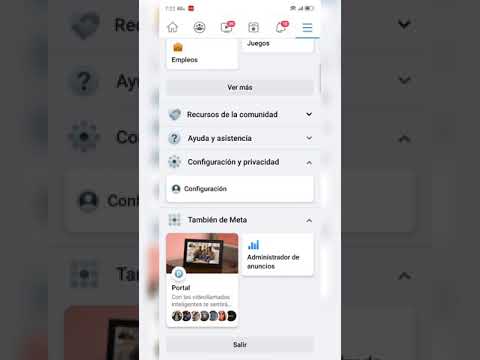Todas las páginas de perfil de Facebook tienen un diseño similar, para una apariencia uniforme. Sin embargo, dentro de este marco, puede administrar y controlar las secciones que aparecen en su página de perfil. Puede optar por incluir secciones para videos, lugares, música, películas, programas de televisión, libros, aplicaciones y juegos, gustos, grupos, fitness, notas, deportes, eventos y otros temas. Incluso puede organizarlos manualmente para que aparezcan en el orden en que desea verlos. Solo puede administrar estas secciones en el sitio web de Facebook, pero lo que oculte también se ocultará en la aplicación de Facebook.
Pasos
Parte 1 de 2: Acceso a la página de la sección Gestión de perfiles

Paso 1. Visita Facebook
Abra una nueva pestaña o ventana del navegador y visite el sitio web de Facebook.

Paso 2. Inicie sesión
Utilice su cuenta de Facebook y contraseña para iniciar sesión. Los campos de inicio de sesión se encuentran en la esquina superior derecha de la página. Haga clic en el botón "Iniciar sesión" para continuar.

Paso 3. Ve a tu página de perfil
Haga clic en su nombre en la barra de encabezado y será llevado a su propia página de perfil.

Paso 4. Vaya a Administrar secciones
Haz clic en la opción "Más" del menú del encabezado, justo debajo de tu foto de portada. Haga clic en "Administrar secciones" desde aquí y aparecerá una ventana vertical para Administrar secciones.
Parte 2 de 2: Administrar las secciones de su perfil

Paso 1. Vea las secciones
Se mostrará la lista de secciones disponibles para su página de perfil. Las secciones obligatorias y predeterminadas de "Acerca de", "Amigos" y "Fotos" están en la parte superior. Estos no se pueden ocultar y siempre aparecerán con marcas de verificación. Puede ver más secciones a medida que se desplaza hacia abajo. Puede ver videos, lugares, música, películas, programas de televisión, libros, aplicaciones y juegos, gustos, grupos, fitness, notas, deportes, eventos y muchos otros.

Paso 2. Seleccione las secciones que aparecerán en su página de perfil
Cada una de las secciones tiene una casilla de verificación delante de ellas. Todas las secciones marcadas aparecerán en su página de perfil, en el sitio web de Facebook y en las aplicaciones móviles de Facebook. Marque las secciones que desea mostrar.

Paso 3. Organice el orden de las secciones
Puede organizar manualmente el orden en que las secciones elegidas aparecerán en su página de perfil. Haga clic y arrastre cada sección que desea reordenar y suéltela cuando haya llegado a la parte donde desea que aparezca.

Paso 4. Guarde los cambios
Cuando haya terminado, haga clic en el botón "Guardar" en la esquina inferior derecha de la ventana.

Paso 5. Vea su página de perfil
Su página de perfil se actualizará y aparecerán las secciones seleccionadas y reorganizadas. Cuando inicie sesión en su aplicación móvil de Facebook, estas secciones seleccionadas también serán las únicas que aparecerán en la pantalla de su perfil.