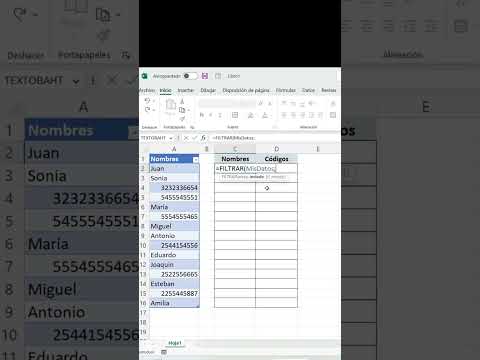Los problemas de actualización de aplicaciones a menudo se pueden resolver forzando el cierre de todas las aplicaciones abiertas y reiniciando su iPhone. Sin embargo, si las actualizaciones de la aplicación se cuelgan en un mensaje de "Esperando" o "Instalando", puede haber un problema de red. Asegúrese de que Wi-Fi esté activado en Configuración → Wi-Fi, y luego intente conectarse a una red diferente.
Pasos
Método 1 de 6: Cerrar todas las aplicaciones

Paso 1. Toque dos veces el botón Inicio
Si una aplicación no funciona correctamente, es posible que las actualizaciones no se instalen. Cuando toques este botón, aparecerán todas las aplicaciones abiertas y podrás deslizarlas para ver qué se está ejecutando.

Paso 2. Desliza una aplicación hacia arriba
La aplicación se cerrará y aparecerá la siguiente aplicación (si se está ejecutando otra).

Paso 3. Desliza hacia arriba en las aplicaciones restantes
Continúe deslizando hacia arriba, no quedan aplicaciones.

Paso 4. Intente actualizar sus aplicaciones nuevamente
Si sigues teniendo problemas, reinicia tu iPhone. Si eso no resuelve el problema, pruebe con otro método
Método 2 de 6: Verificación de la conexión de red

Paso 1. Abra la aplicación Configuración
Si ves un error como "esperando …" o "instalando" cuando intentas instalar una actualización, generalmente se debe a un problema de red.

Paso 2. Toque Wi-Fi
Ahora verá el interruptor de Wi-Fi, que debería ser verde para indicar que está encendido.
Si el interruptor está gris, tóquelo para activar Wi-Fi

Paso 3. Conéctese a una red inalámbrica
Si ve una marca de verificación azul junto al nombre de la red, puede omitir este paso. De lo contrario, toque su red inalámbrica e ingrese un código de acceso (si se le solicita) para conectarse.

Paso 4. Reinicie su enrutador
Esto puede solucionar problemas con su red doméstica.
- Desenchufe el cable de alimentación de su enrutador. El enrutador es el dispositivo que se conecta a su teléfono o línea de cable.
- Espere 30 segundos y luego vuelva a conectar la energía. Después de aproximadamente un minuto, el enrutador debería volver a estar en línea.

Paso 5. Conéctese a una red Wi-Fi diferente
Si reiniciar su enrutador no resolvió el problema (o si no está en su propia red doméstica):
- Abra la aplicación Configuración y toque Wi-Fi.
- Toca una red inalámbrica diferente. Tenga en cuenta que si ve un candado junto a una red, se le pedirá que ingrese un código de acceso.
Método 3 de 6: Cerrar sesión y volver a iniciar sesión en iCloud

Paso 1. Abra la aplicación Configuración
Es posible que pueda solucionar problemas de actualización cerrando sesión en iCloud y luego iniciando sesión nuevamente.

Paso 2. Toque iTunes y App Store

Paso 3. Toque su ID de Apple
Esta es la ID que usa para iniciar sesión en iTunes.

Paso 4. Toque Cerrar sesión

Paso 5. Toque Iniciar sesión

Paso 6. Ingrese su ID de Apple y contraseña
Cuando se acepte la contraseña, volverás a iniciar sesión en iCloud.
Método 4 de 6: Desactivación del modo avión

Paso 1. Busque el icono de un avión en su barra de estado
La barra de estado está en la parte superior de la pantalla. Si ve este icono, su teléfono está en modo avión, lo que evitaría que las aplicaciones se actualicen.
Si no ve el icono de avión en la barra de estado, pruebe con otro método

Paso 2. Deslice el dedo hacia arriba desde la parte inferior de la pantalla de inicio

Paso 3. Toque el icono del avión
El icono del avión desaparecerá de la barra de estado y ahora debería poder actualizar la aplicación.
Método 5 de 6: Activar actualizaciones automáticas

Paso 1. Abra la aplicación Configuración
Si sus aplicaciones ya no se actualizan automáticamente, es posible que la función se haya desactivado accidentalmente.
Si tiene problemas con las actualizaciones manuales, puede utilizar este método hasta que se resuelvan sus problemas de actualización manual

Paso 2. Toque iTunes y App Store

Paso 3. Desplácese hacia abajo hasta “Descargas automáticas
”

Paso 4. Active el interruptor "Actualizaciones"
El interruptor se volverá verde cuando Actualizaciones esté activado.

Paso 5. Reinicie su iPhone
Una vez que el teléfono vuelva a funcionar, las aplicaciones deberían descargarse solas. Si no es así, consulte otro método. A continuación, se explica cómo reiniciar el iPhone:
- Mantenga presionado el botón en el lado derecho del teléfono.
- Arrastre el control deslizante en la pantalla como se indica.
- Presione el botón en el lado derecho del teléfono para volver a encenderlo.
Método 6 de 6: Eliminar y reinstalar la aplicación

Paso 1. Mantenga pulsado el icono de la aplicación
Si su problema es con una aplicación en particular, puede resolverlo eliminándola y luego reinstalándola desde la App Store.

Paso 2. Toque la X