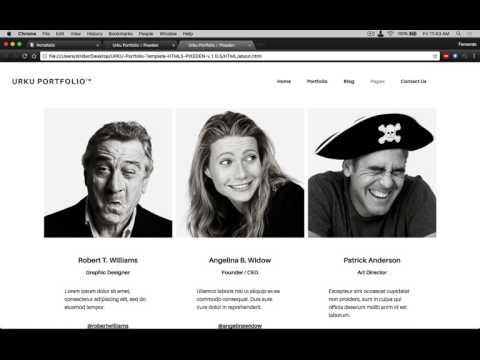Microsoft Excel es un programa de hoja de cálculo que le permite organizar y almacenar datos. Una de sus principales funciones es el uso de fórmulas matemáticas que dividen, multiplican, suman y restan números según su elección. Descubra cómo dividir en Excel.
Pasos
Parte 1 de 4: Ingrese datos en Microsoft Excel

Paso 1. Abra el programa Microsoft Excel en su computadora

Paso 2. Seleccione una hoja de cálculo guardada o cree una nueva hoja de cálculo

Paso 3. Haga clic en el menú "Archivo" en la parte superior y guarde su hoja de cálculo con un nombre en su computadora
Guarde regularmente su hoja de cálculo a medida que agrega datos.

Paso 4. Cree una tabla personalizada
- Configura tus columnas. Las columnas son las particiones verticales que se mueven de arriba hacia abajo en Excel. Utilice la fila superior de celdas horizontales para nombrar sus columnas. Estos pueden incluir títulos como fecha, nombre, dirección, monto a pagar, monto a cobrar, monto pagado o total.
- Configura tus filas. Comience a ingresar datos que correspondan con los encabezados de sus columnas en la segunda fila horizontal y todas las filas horizontales debajo de ella.
- Decida si desea crear totales en una columna a la derecha de sus datos o debajo de una columna en una fila etiquetada como "Total". Algunas personas prefieren que los cálculos finales se enumeren unas pocas filas debajo de todos los números ingresados.
Parte 2 de 4: formatea tus celdas

Paso 1. Resalte las áreas de la hoja de Excel donde ingresará números, en lugar de palabras

Paso 2. Haga clic en el menú "Formato" en la parte superior
Seleccione "Formato de celdas".

Paso 3. Elija "Número" o "Moneda" en la lista
Decida cuántos puntos decimales le gustaría y haga clic en "Aceptar".
Esto le permitirá utilizar fórmulas numéricas en los datos, en lugar de tratar los números como si fueran entradas de texto
Parte 3 de 4: Identificar los nombres de las celdas

Paso 1. Observe cómo están organizadas las celdas en su hoja de Excel
Aprender a nombrar las celdas que contienen sus datos le ayudará a escribir una fórmula de Excel.
- Las columnas están escritas con letras en la parte superior de su hoja. Empiezan en "A" y continúan a través del alfabeto, usando letras dobles después de "Z".
- Las filas corren a lo largo del lado izquierdo. Están numerados en orden secuencial.

Paso 2. Elija cualquier celda dentro de su hoja de cálculo
Primero identifica la letra y luego el número. Por ejemplo, "C2".
- Escribir "C2" en una fórmula le indicará a Excel que use los datos en esa celda específica.
- Seleccionar un grupo completo de celdas en la columna B le indicará a Excel que use un rango de celdas. Por ejemplo, "C2: C6". El colon indica que es un rango de células. El mismo método se puede utilizar con filas.
Parte 4 de 4: Cree una fórmula de división de Excel

Paso 1. Haga clic en la celda donde le gustaría que aparezca la respuesta de su ecuación de división
Esto puede estar debajo de la columna "Totales" o al final de una fila.

Paso 2. Busque la barra de fórmulas en la barra de herramientas de Excel
Esto se ejecuta horizontalmente en la parte superior de su hoja. La barra de funciones es un espacio en blanco junto a las letras "fx".

Paso 3. Escriba un signo igual en la barra
También puede presionar el botón "fx". Esto cargará automáticamente un signo igual y le preguntará qué ecuación le gustaría realizar

Paso 4. Ingrese la celda que le gustaría usar como su numerador
Este es el número que se dividirá. Por ejemplo, "C2".

Paso 5. Agregue una barra diagonal o el símbolo "/"

Paso 6. Ingrese la celda que le gustaría usar como denominador
Este es el número por el que dividirá el primer número.

Paso 7. Presione "Enter
La respuesta aparecerá en la celda que seleccionó.