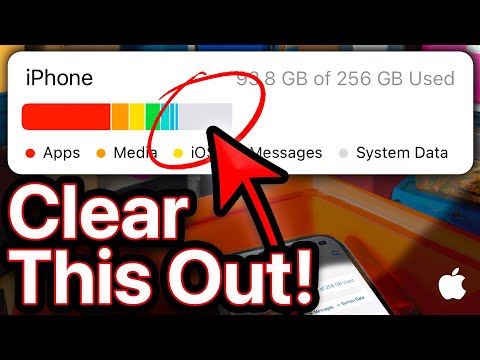Si agrega suficiente texto a una celda en Excel, se mostrará sobre la celda al lado o se ocultará. Este wikiHow te mostrará cómo mantener el texto en una celda en Excel al formatear la celda con texto ajustado.
Pasos

Paso 1. Abra su proyecto en Excel
Si está en Excel, puede ir a Archivo> Abrir o puede hacer clic con el botón derecho en el archivo en su explorador de archivos.
Este método funciona para Excel para Microsoft 365, Excel para Microsoft 365 para Mac, Excel para la web, Excel 2019-2007, Excel 2019-2011 para Mac y Excel Starter 2010

Paso 2. Seleccione las celdas que desea formatear
Estas son las celdas en las que planea ingresar texto y estará ajustando el texto para que sean más fáciles de leer.

Paso 3. Haga clic en la pestaña Inicio (si aún no está seleccionada)
De forma predeterminada, esta pestaña está abierta, por lo que normalmente no es necesario hacer clic en Hogar a menos que te hayas alejado de él.

Paso 4. Haga clic en Ajustar texto
Lo encontrará en el grupo "Alineación" y su texto se ajustará automáticamente al ancho de su columna. Si expande o reduce el tamaño de la columna / fila, la cantidad de texto visible cambiará en consecuencia.