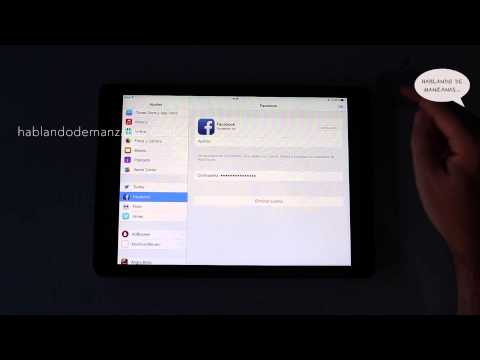¿Quiere hacer una línea de tiempo clara y ordenada en un procesador de texto? Microsoft Word te facilita la creación de una línea de tiempo desde la aplicación. Siga estos pasos para comenzar.
Pasos

Paso 1. Abra Microsoft Word
En el menú superior, haga clic en "Insertar". Desde allí, seleccione "SmartArt".

Paso 2. Elija "Proceso" de la columna de la izquierda, luego elija la estructura que prefiera y haga clic en "Aceptar"

Paso 3. Desde el panel de edición de texto que aparece, haga clic en la primera viñeta para editar la primera entrada

Paso 4. Para agregar cuadros adicionales, haga clic en "Agregar forma" en el menú de edición de Herramientas SmartArt en la parte superior de la pantalla
O simplemente vaya al final del cuadro antes de donde desea ingresar un nuevo cuadro y simplemente presione "Enter". Para eliminar un cuadro, simplemente elimine todo el texto del cuadro y presione "Retroceso" nuevamente para eliminar el cuadro por completo.

Paso 5. Complete el resto de sus entradas hasta que haya ingresado todo el contenido de su línea de tiempo

Paso 6. Para cambiar el diseño del cuadro, desplácese por los "Estilos SmartArt" en el menú de edición de Herramientas SmartArt y seleccione un diseño que le guste
Puede hacer cualquier cosa, desde rectángulos hasta subrayados simples y cuadros 3D.

Paso 7. Para cambiar el esquema de color de su línea de tiempo, haga clic en "Cambiar colores" en el menú de edición de Herramientas SmartArt y seleccione su esquema de color preferido
Artículos relacionados
- Cómo dibujar diagramas de flujo con Word 2003
- Cómo hacer un gráfico de barras en Word
- Cómo hacer una línea de tiempo