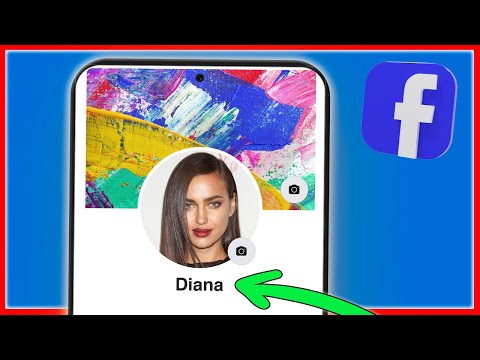Este wikiHow te enseñará cómo restaurar tu Samsung Galaxy S7 a su configuración original realizando un restablecimiento de fábrica.
Pasos
Parte 1 de 2: Restablecimiento del S7

Paso 1. Desliza el dedo hacia abajo desde la parte superior de la pantalla de inicio
Esto abre el panel de notificaciones.
Antes de restablecer su S7, es una buena idea hacer una copia de seguridad de sus datos

Paso 2. Toque el icono de engranaje
Está en la parte superior derecha del panel.

Paso 3. Desplácese hacia abajo y toque Copia de seguridad y restablecimiento

Paso 4. Toque Restablecer datos de fábrica
Es el último elemento del menú.

Paso 5. Toque Restablecer dispositivo
Está casi al final del menú.

Paso 6. Ingrese el código de la pantalla de bloqueo y toque Siguiente
Si se le solicita que verifique su huella digital u otro tipo de información de seguridad, hágalo para continuar.

Paso 7. Toque Eliminar todo
Esto restaura su Galaxy a su configuración de fábrica y luego realiza un reinicio. Cuando el teléfono se reinicie, tendrá que pasar por el proceso de configuración.
Parte 2 de 2: Configuración del S7

Paso 1. Toque Iniciar
Esto comienza el proceso de configuración posterior al reinicio. Siga las instrucciones en pantalla para completar cada sección, utilizando los siguientes pasos como guía.

Paso 2. Conéctese a una red Wi-Fi y toque Siguiente
Para unirse a la red, toque su nombre, ingrese la contraseña (si se requiere una), luego toque Conectar.

Paso 3. Toque Siguiente en la pantalla de Términos y condiciones
Aparecerá una ventana emergente.

Paso 4. Toque Aceptar

Paso 5. Toque No, gracias cuando se le pregunte si desea utilizar otro dispositivo
Esto lo redireccionará a la pantalla de inicio de sesión de Google.

Paso 6. Inicie sesión en su cuenta de Google
Así es cómo:
- Ingrese su dirección de correo electrónico de Google y toque próximo.
- Ingrese su contraseña y toque próximo.
- Acepte los Términos y condiciones de Google.

Paso 7. Agregue una fuente de pago o seleccione No, gracias
Siempre puede configurar uno más tarde si lo desea.

Paso 8. Toque Continuar

Paso 9. Verifique su información de fecha y hora y toque Siguiente

Paso 10. Agregue otra cuenta o toque Siguiente
Puede agregar otra cuenta en cualquier momento.

Paso 11. Siga las instrucciones en pantalla para configurar una huella digital y / o PIN
Esto es importante para mantener sus datos seguros.

Paso 12. Inicie sesión en su cuenta Samsung
También puede omitir esto si desea hacerlo más tarde.

Paso 13. Toque Más tarde en la pantalla "Copiar contenido de un dispositivo antiguo"
Esto no es necesario porque estás usando el mismo dispositivo.

Paso 14. Toque Siguiente para omitir el Modo fácil

Paso 15. Toque Finalizar en la pantalla final
Esto completa el proceso de configuración y carga la pantalla de inicio de su Galaxy.