La generación de texto aleatorio en Microsoft® Word puede resultar útil si es diseñador de plantillas, creador de tutoriales o simplemente necesita algo de texto para ajustar el diseño de una página. Microsoft® Word admite texto preestablecido aleatorio que Microsoft ha incluido en el programa Word o puede agregar texto lorem ipsum. El proceso funcionará en los sistemas operativos Windows y Mac.
Pasos

Paso 1. Abra Word
Si no puede encontrar el programa Microsoft® Word, intente buscarlo en el menú de inicio. Asegúrese de abrir un documento o crear uno nuevo una vez que Word esté abierto.
Método 1 de 2: creación de texto aleatorio

Paso 1. Escriba
= rand (número de párrafos, número de oraciones por párrafo)
.
Asegúrese de completar "número de párrafos" y "número de oraciones por párrafo" con los valores que prefiera (p. Ej.,
= rand (2, 3)
da dos párrafos de texto aleatorio, cada uno con tres oraciones).

Paso 2. Presiona ↵ Enter
Esto generará ahora el número especificado de oraciones y párrafos llenos de texto aleatorio.
Método 2 de 2: Creación de texto de Lorem Ipsum

Paso 1. Escriba
= lorem (número de párrafos, número de oraciones por párrafo)
.
Asegúrese de completar "número de párrafos" y "número de oraciones por párrafo" con los valores que prefiera (p. Ej.,
= lorem (2, 3)
da dos párrafos de texto lorem ipsum, cada uno con tres oraciones).

Paso 2. Presiona ↵ Enter
Esto ahora producirá el número necesario de oraciones y párrafos del texto lorem ipsum.
Video: al utilizar este servicio, es posible que cierta información se comparta con YouTube
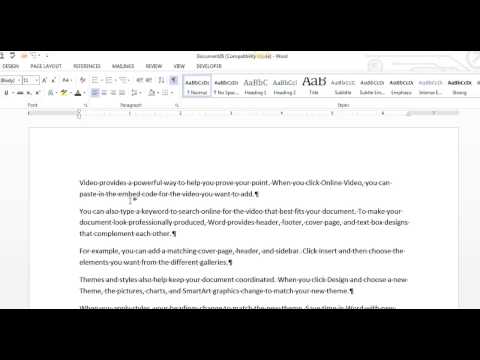
Advertencias
-
Debes poner un número cardinal que no sea
0
o bajo. Si no proporciona ningún valor, el valor de párrafo predeterminado es
3
y el valor predeterminado de las oraciones también es
3
- .







