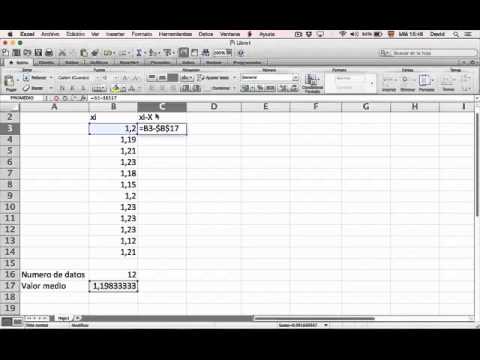Este wikiHow te enseñará cómo conectar tu iPhone a tu computadora de escritorio para que puedas sincronizar o hacer una copia de seguridad con iTunes, o transferir fotos y otros datos.
Pasos
Método 1 de 3: Conexión a través de USB

Paso 1. Conecte su iPhone a una computadora de escritorio
Utilice el cable USB que vino con su dispositivo.

Paso 2. Abre iTunes
Es una aplicación con un ícono de nota musical.
iTunes puede iniciarse automáticamente cuando conecta su iPhone

Paso 3. Haga clic en el icono de iPhone
Aparecerá en la esquina superior izquierda de la ventana de iTunes.

Paso 4. Haga clic en Hacer copia de seguridad ahora
Hágalo si desea crear una copia de seguridad de iPhone local en su escritorio.

Paso 5. Seleccione el contenido para sincronizar
Hágalo haciendo clic en una categoría de contenido en el panel izquierdo de la ventana, luego marcando o desmarcando Sincronizar [contenido] en la parte superior del panel derecho.

Paso 6. Haga clic en Aplicar
Está en la esquina inferior derecha de la ventana. Al hacerlo, se guardan las opciones de sincronización que ha seleccionado.

Paso 7. Haga clic en Sincronizar
Está en la esquina inferior derecha de la ventana. Comenzará el proceso de sincronización.
Marque "Sincronizar automáticamente cuando este iPhone esté conectado" en la sección "Opciones" de la ventana para sincronizar cada vez que conecte su iPhone a su escritorio
Método 2 de 3: Conexión a través de Wi-Fi

Paso 1. Conecte su iPhone a una computadora de escritorio
Utilice el cable USB que vino con su dispositivo.

Paso 2. Abre iTunes
Es una aplicación con un ícono de nota musical.
iTunes puede iniciarse automáticamente cuando conecta su iPhone

Paso 3. Haga clic en el icono de iPhone
Aparecerá en la esquina superior izquierda de la ventana de iTunes.

Paso 4. Desplácese hasta "Opciones"
Es la última sección del panel derecho de la ventana de iTunes.

Paso 5. Marque "Sincronizar con este iPhone a través de Wi-Fi"
El cuadro está en el lado izquierdo del panel derecho.

Paso 6. Haga clic en Aplicar
Está en la esquina inferior derecha de la ventana de iTunes.
Espere a que su iPhone termine de sincronizarse para que se apliquen los cambios

Paso 7. Desconecte su iPhone de su escritorio

Paso 8. Abra la configuración de su iPhone
Es una aplicación gris que contiene engranajes (⚙️) y generalmente se encuentra en la pantalla de inicio.

Paso 9. Toque Wi-Fi
Está cerca de la parte superior del menú.

Paso 10. Toque una red Wi-Fi
Su iPhone y su escritorio deben estar conectados a la misma red Wi-Fi.

Paso 11. Toque Configuración
Está en la esquina superior izquierda de la pantalla.

Paso 12. Desplácese hacia abajo y toque General
Está al lado de un ícono de engranaje gris (⚙️) que contiene cerca de la parte superior del menú.

Paso 13. Toque iTunes Wi-Fi Sync
Está casi al final del menú.
- Si aparece más de un escritorio, toque el escritorio con el que desea sincronizar.
- Asegúrese de que iTunes esté abierto en su escritorio.

Paso 14. Toque Sincronizar ahora
Su iPhone se sincronizará de forma inalámbrica con su escritorio a través de Wi-Fi.
Método 3 de 3: Conexión a Mac con AirDrop

Paso 1. Haga clic en Finder en su Mac
Es un ícono azul y celeste que contiene una carita sonriente y generalmente se encuentra en su Dock. Esto abre una ventana del Finder en su escritorio.
Bluetooth debe estar habilitado en ambos dispositivos para conectarse a través de AirDrop

Paso 2. Haga clic en AirDrop
Está debajo de "Favoritos" en la barra de herramientas del lado izquierdo de la ventana del buscador.
AirDrop es una forma eficiente de crear una conexión a través de la cual puede transferir fotos, documentos y otros archivos cuando los dispositivos están muy cerca (a varios pies)

Paso 3. Haga clic en "Permitir que me descubra
Está en la parte inferior de la ventana del Finder. Se abrirá un menú desplegable.

Paso 4. Haga clic en Todos

Paso 5. Desliza hacia arriba en la pantalla de inicio de tu iPhone
Esto lanza el Centro de control.

Paso 6. Toque AirDrop:
Está en el lado derecho del Centro de control y estará seguido por un estado de recepción, como "Todos", "Solo contactos" o "Recibiendo desactivado".

Paso 7. Toque Todos
Ahora puede enviar y recibir datos entre su iPhone y el escritorio.

Paso 8. Seleccione un archivo para compartir
Hágalo en cualquier dispositivo.
Los archivos o páginas creados o almacenados en aplicaciones de Apple como Fotos, Notas, Contactos, Calendario y Safari casi siempre se pueden compartir a través de AirDrop. Muchas aplicaciones de terceros también tienen la funcionalidad AirDrop

Paso 9. Toque o haga clic en el icono "Compartir"
Busque un cuadrado que contenga una flecha que apunta hacia arriba.

Paso 10. Toque o haga clic en AirDrop
Está cerca de la parte superior del cuadro de diálogo "Compartir".

Paso 11. Toque o haga clic en el nombre del dispositivo receptor
Hágalo desde el dispositivo de envío.
- Si no ve la Mac o el iPhone, asegúrese de que el dispositivo esté lo suficientemente cerca (a unos pocos pies) y que AirDrop esté habilitado.
- Si se le solicita que active Bluetooth y Wi-Fi, hágalo.

Paso 12. Toque o haga clic en Guardar en el dispositivo receptor
Esto guarda una copia del archivo en el dispositivo.