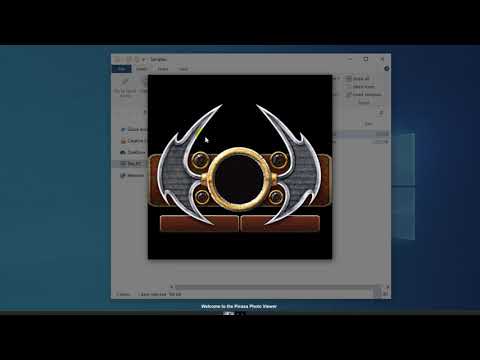Matemáticamente hablando, la mayoría de la gente usa "promedio" para referirse a "tendencia central", que se refiere al centro de un rango de números. Hay tres medidas comunes de tendencia central: la media (aritmética), la mediana y la moda. Microsoft Excel tiene funciones para las tres medidas, así como la capacidad de determinar un promedio ponderado, que es útil para encontrar un precio promedio cuando se trata de diferentes cantidades de artículos con diferentes precios.
Pasos
Método 1 de 4: Hallar el valor medio aritmético (promedio)

Paso 1. Ingrese los números de los que desea calcular el promedio
Para ilustrar cómo funciona cada una de las funciones de tendencia central, usaremos una serie de diez números pequeños. (Es probable que no utilice números reales tan pequeños cuando utilice funciones fuera de estos ejemplos).
- La mayoría de las veces, ingresará números en columnas, por lo que para estos ejemplos, ingrese los números en las celdas A1 a A10 de la hoja de trabajo.
- Los números para ingresar son 2, 3, 5, 5, 7, 7, 7, 9, 16 y 19.
- Aunque no es necesario hacer esto, puede encontrar la suma de los números ingresando la fórmula "= SUMA (A1: A10)" en la celda A11. (No incluya las comillas; están ahí para diferenciar la fórmula del resto del texto).

Paso 2. Encuentre el promedio de los números que ingresó
Para ello, utilice la función PROMEDIO. Puede colocar la función de una de estas tres formas:
- Haga clic en una celda vacía, como A12, luego escriba "= PROMEDIO (A1: 10)" (nuevamente, sin las comillas) directamente en la celda.
- Haga clic en una celda vacía, luego haga clic en la "fX”En la barra de funciones sobre la hoja de trabajo. Seleccione "PROMEDIO" de la lista "Seleccionar una función:" en el cuadro de diálogo Insertar función y haga clic en Aceptar. Introduzca el rango "A1: A10" en el campo Número 1 del cuadro de diálogo Argumentos de función y haga clic en Aceptar.
- Ingrese un signo igual (=) en la barra de funciones a la derecha del símbolo de función. Seleccione la función PROMEDIO de la lista desplegable del cuadro Nombre a la izquierda del símbolo de la función. Introduzca el rango "A1: A10" en el campo Número 1 del cuadro de diálogo Argumentos de función y haga clic en Aceptar.

Paso 3. Observe el resultado en la celda en la que ingresó la fórmula
El promedio, o media aritmética, se determina encontrando la suma de los números en el rango de celdas (80) y luego dividiendo la suma por cuántos números componen el rango (10), o 80/10 = 8.
- Si calculó la suma como se sugiere, puede verificar esto ingresando “= A11 / 10” en cualquier celda vacía.
- El valor medio se considera un buen indicador de tendencia central cuando los valores individuales en el rango de la muestra están bastante próximos entre sí. No se considera un buen indicador en muestras en las que hay algunos valores que difieren ampliamente de la mayoría de los demás valores.
Método 2 de 4: encontrar el valor mediano

Paso 1. Ingrese los números para los que desea encontrar la mediana
Usaremos el mismo rango de diez números (2, 3, 5, 5, 7, 7, 7, 9, 16 y 19) que usamos en el método para encontrar el valor medio. Ingréselos en las celdas de A1 a A10, si aún no lo ha hecho.

Paso 2. Encuentre el valor mediano de los números que ingresó
Para ello, utilice la función MEDIANA. Al igual que con la función PROMEDIO, puede ingresarla de una de estas tres formas:
- Haga clic en una celda vacía, como A13, luego escriba "= MEDIAN (A1: 10)" (nuevamente, sin las comillas) directamente en la celda.
- Haga clic en una celda vacía, luego haga clic en la "fX”En la barra de funciones sobre la hoja de trabajo. Seleccione "MEDIANA" de la lista "Seleccionar una función:" en el cuadro de diálogo Insertar función y haga clic en Aceptar. Ingrese el rango “A1: A10” en el campo Número 1 del cuadro de diálogo Argumentos de función y haga clic en Aceptar.
- Ingrese un signo igual (=) en la barra de funciones a la derecha del símbolo de función. Seleccione la función MEDIANA de la lista desplegable del cuadro Nombre a la izquierda del símbolo de la función. Introduzca el rango "A1: A10" en el campo Número 1 del cuadro de diálogo Argumentos de función y haga clic en Aceptar.

Paso 3. Observe el resultado en la celda en la que ingresó la función
La mediana es el punto en el que la mitad de los números de la muestra tienen valores superiores a la mediana y la otra mitad tiene valores inferiores a la mediana. (En el caso de nuestro rango de muestra, el valor de la mediana es 7.) La mediana puede ser la misma que uno de los valores en el rango de muestra, o puede que no.
Método 3 de 4: encontrar el valor de modo

Paso 1. Ingrese los números para los que desea buscar el modo
Usaremos el mismo rango de números (2, 3, 5, 5, 7, 7, 7, 9, 16 y 19) nuevamente, ingresados en las celdas de A1 a A10.

Paso 2. Encuentre el valor de modo para los números que ingresó
Excel tiene diferentes funciones de modo disponibles, dependiendo de la versión de Excel que tenga.
- Para Excel 2007 y versiones anteriores, hay una única función MODE. Esta función encontrará un solo modo en un rango de muestra de números.
- Para Excel 2010 y versiones posteriores, puede usar la función MODE, que funciona igual que en versiones anteriores de Excel, o la función MODE. SNGL, que usa un algoritmo supuestamente más preciso para encontrar el modo. (Otra función de modo, MODE. MULT devuelve múltiples valores si encuentra múltiples modos en una muestra, pero está diseñada para usarse con matrices de números en lugar de una única lista de valores).

Paso 3. Ingrese la función de modo que ha elegido
Al igual que con las funciones PROMEDIO y MEDIANO, hay tres formas de hacer esto:
- Haga clic en una celda vacía, como A14 y luego escriba "= MODO (A1: 10)" (nuevamente, sin las comillas) directamente en la celda. (Si desea utilizar la función MODE. SNGL, escriba "MODE. SNGL" en lugar de "MODE" en la ecuación).
- Haga clic en una celda vacía, luego haga clic en la "fX”En la barra de funciones sobre la hoja de trabajo. Seleccione “MODO” o “MODO. SNGL” de la lista “Seleccionar una función:” en el cuadro de diálogo Insertar función y haga clic en Aceptar. Introduzca el rango "A1: A10" en el campo Número 1 del cuadro de diálogo Argumentos de función y haga clic en Aceptar.
- Ingrese un signo igual (=) en la barra de funciones a la derecha del símbolo de función. Seleccione la función MODE o MODE. SNGL de la lista desplegable del cuadro Nombre a la izquierda del símbolo de la función. Introduzca el rango "A1: A10" en el campo Número 1 del cuadro de diálogo Argumentos de función y haga clic en Aceptar.

Paso 4. Observe el resultado en la celda en la que ingresó la función
La moda es el valor que ocurre con mayor frecuencia en el rango de la muestra. En el caso de nuestro rango de muestra, la moda es 7, ya que 7 aparece tres veces en la lista.
Si dos números aparecen en la lista el mismo número de veces, la función MODE o MODE. SNGL informará el valor que encuentre primero. Si cambia el "3" en la lista de muestra a un "5", el modo cambiará de 7 a 5, porque el 5 se encuentra primero. Sin embargo, si cambia la lista para tener tres 7 antes de tres 5, el modo volverá a ser 7
Método 4 de 4: encontrar un promedio ponderado

Paso 1. Ingrese los datos para los que desea calcular un promedio ponderado
A diferencia de encontrar un solo promedio, donde usamos una lista de números de una columna, para encontrar un promedio ponderado, necesitamos dos conjuntos de números. A los efectos de este ejemplo, asumiremos que los artículos son envíos de tónica, que se ocupan de una serie de cajas y el precio por caja.
- Para este ejemplo, incluiremos etiquetas de columna. Ingrese la etiqueta “Precio por caja” en la celda A1 y “Número de cajas” en la celda B1.
- El primer envío fue de 10 cajas a $ 20 por caja. Ingrese "$ 20" en la celda A2 y "10" en la celda B2.
- La demanda de tónica aumentó, por lo que el segundo envío fue de 40 cajas. Sin embargo, debido a la demanda, el precio de la tónica subió a $ 30 por caja. Ingrese "$ 30" en la celda A3 y "40" en la celda B3.
- Debido a que el precio subió, la demanda de tónica disminuyó, por lo que el tercer envío fue de solo 20 cajas. Con la menor demanda, el precio por caja bajó a $ 25. Ingrese "$ 25" en la celda A4 y "20" en la celda B4.

Paso 2. Ingrese la fórmula que necesita para calcular el promedio ponderado
A diferencia de calcular un solo promedio, Excel no tiene una sola función para calcular un promedio ponderado. En su lugar, utilizará dos funciones:
- SUMPRODUCT. La función SUMPRODUCTO multiplica los números en cada fila y los suma al producto de los números en cada una de las otras filas. Usted especifica el rango de cada columna; dado que los valores están en las celdas A2 a A4 y B2 a B4, escribiría esto como "= SUMPRODUCTO (A2: A4, B2: B4)". El resultado es el valor total en dólares de los tres envíos.
- SUMA. La función SUMA suma los números en una sola fila o columna. Debido a que queremos encontrar un promedio del precio de una caja de tónica, resumiremos la cantidad de cajas que se vendieron en los tres envíos. Si escribiera esta parte de la fórmula por separado, se leería “= SUMA (B2: B4)”.

Paso 3. Dado que un promedio se determina dividiendo la suma de todos los números por el número de números, podemos combinar las dos funciones en una sola fórmula, escrita como “= SUMPRODUCTO (A2: A4, B2: B4) / SUM (B2: B4)”

Paso 4. Observe el resultado en la celda en la que ingresó la fórmula
El precio promedio por caja es el valor total del envío dividido por el número total de cajas vendidas.
- El valor total de los envíos es 20 x 10 + 30 x 40 + 25 x 20, o 200 + 1200 + 500, o $ 1900.
- El número total de cajas vendidas es 10 + 40 + 20 o 70.
- El precio promedio por caja es 1900/70 = $ 27.14.