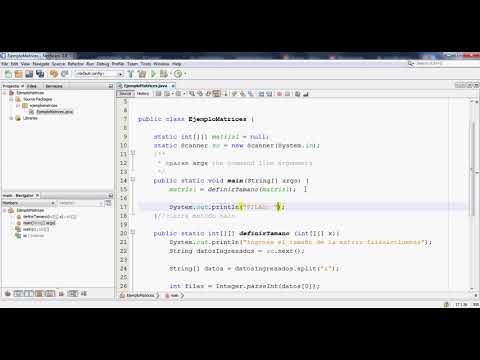Una vez algo que tenía que pedirse en una papelería, las invitaciones elegantes son cosas que puede crear usted mismo utilizando un programa de autoedición como Microsoft Publisher. Publisher le permite producir invitaciones en 2 formatos, tarjetas plegadas tradicionales o en formato postal, utilizando sus plantillas o sus propios diseños. A continuación, se incluyen instrucciones sobre cómo crear una invitación en Microsoft Publisher 2003, 2007 y 2010.
Pasos
Método 1 de 3: hacer una tarjeta de invitación doblada

Paso 1. Seleccione el diseño con el que desea trabajar
Microsoft Publisher organiza sus plantillas de tarjetas de invitación de acuerdo con el tipo de ocasión a la que desea invitar a los destinatarios de la tarjeta.
- En Publisher 2003, seleccione "Publicaciones para imprimir" en el panel de tareas Nueva publicación y luego haga clic en la flecha a la izquierda de Tarjetas de invitación. Haga clic en uno de los tipos de invitación enumerados para mostrar los diseños disponibles en la Galería de vista previa.
- En Publisher 2007, seleccione "Tarjetas de invitación" de la lista Tipos de publicación en el borde izquierdo de la pantalla. Los diseños de invitaciones se agrupan de acuerdo con el tipo de evento para el que es la invitación, seguidos de una sección de tamaños en blanco comunes, seguida de tamaños en blanco agrupados por fabricante de papelería. Puede resaltar cualquier diseño para ver una versión más grande en la parte superior del Panel de tareas en la parte superior derecha.
- En Publisher 2010, seleccione "Tarjetas de invitación" en la sección Más plantillas en Plantillas disponibles. Los diseños de las invitaciones se agrupan de acuerdo con el tipo de evento para el que es la invitación, seguidos de una sección de tamaños en blanco comunes, seguida de tamaños en blanco agrupados en carpetas por fabricante de papelería. Puede resaltar cualquier diseño para ver una versión más grande en la parte superior del Panel de tareas en la parte superior derecha.
- Si no ve la plantilla que desea, puede descargar plantillas adicionales de Microsoft si tiene una conexión a Internet.

Paso 2. Elija el esquema de color y fuente para su invitación
Cada plantilla de tarjeta de invitación viene con un esquema de fuente y color predeterminado, pero si desea utilizar un esquema de fuente o color diferente, puede hacerlo seleccionando el esquema nuevo apropiado. Elija un nuevo esquema de color de uno de los esquemas de color nombrados en el menú desplegable Esquema de color y una nueva fuente del menú desplegable Esquema de fuente.
También puede crear su propio esquema de fuente o color personalizado seleccionando la opción "Crear nuevo" en el menú desplegable Esquema de color o Esquema de fuente

Paso 3. Decida cómo se debe doblar su tarjeta
Su tarjeta de invitación se imprimirá en una sola hoja de papel, pero se puede doblar de 1 a 3 formas. Usted elige la forma en que se pliega su tarjeta en el menú desplegable Tamaño de página en la sección Opciones del panel de tareas. Las opciones disponibles son estas:
- Pliegue lateral de un cuarto de página. Las páginas de su tarjeta se imprimirán en un lado de la página y, cuando se pliegue, producirá una tarjeta que se abrirá en el lado izquierdo.
- Pliegue superior de un cuarto de página. Las páginas de su tarjeta se imprimirán en un lado de la página y, cuando se pliegue, producirá una tarjeta que se abrirá en la parte superior.
- Pliegue lateral de media página. La portada y la contraportada se imprimirán en un lado de la página y el interior de la tarjeta se imprimirá en el otro. Puede orientar el contenido de modo que la tarjeta se doble hacia el costado o hacia arriba. Una tarjeta de media página se pliega a un tamaño mayor que una tarjeta de un cuarto de página.
- Estas opciones no están disponibles si selecciona una de las plantillas en blanco, ya que sus esquemas de plegado de página están predeterminados.

Paso 4. Determine el diseño de la página
Aunque cada una de las plantillas de tarjetas de invitación de Publisher tiene su propio diseño predeterminado de los elementos de diseño de la tarjeta, puede cambiar el diseño de esos elementos a su gusto seleccionando una de las opciones en el menú desplegable Diseño en el panel de tareas.
Estas opciones de diseño no están disponibles si selecciona una de las plantillas en blanco

Paso 5. Inserte la información personal o de su empresa, si lo desea
Si usa Publisher 2003, el programa le solicita esta información la primera vez que lo usa. Luego, seleccione esta información de Información personal en el menú Editar para insertarla en su invitación. En Publisher 2007 y 2010, puede seleccionar el conjunto de información de su empresa en el menú desplegable Información comercial o seleccionar "Crear nuevo" para crear un nuevo conjunto de información. Esta información se insertará en su tarjeta de invitación.

Paso 6. Crea tu tarjeta de invitación
En Publisher 2007 y 2010, haga clic en el botón "Crear" en la parte inferior del panel de tareas para crear su folleto. (Publisher 2003 asume automáticamente en este punto que está creando un folleto y no incluye un botón "Crear" en su panel de tareas).
En este punto, es posible que desee imprimir la invitación para ver si el diseño es lo que desea o crear un PDF para enviarlo por correo electrónico a otras personas para obtener su opinión sobre el diseño
Método 2 de 3: hacer una invitación postal

Paso 1. Seleccione el diseño con el que desea trabajar
Microsoft Publisher organiza sus plantillas de postales de acuerdo con el propósito para el que planea colocar la postal.
- En Publisher 2003, seleccione "Publicaciones para imprimir" en el panel de tareas Nueva publicación y luego haga clic en la flecha a la izquierda de Postales. Haga clic en uno de los tipos de postal enumerados para mostrar los diseños disponibles en la Galería de vista previa.
- En Publisher 2007, seleccione "Postales" de la lista Tipos de publicaciones populares en el centro de la pantalla o de la lista Tipos de publicaciones en el borde izquierdo de la pantalla. Los diseños de tarjetas postales se agrupan de acuerdo con el propósito de la tarjeta postal, seguidos de una sección de tamaños en blanco comunes, seguida de tamaños en blanco agrupados por fabricante de artículos de papelería. Puede resaltar cualquier diseño para ver una versión más grande en la parte superior del Panel de tareas en la parte superior derecha.
- En Publisher 2010, seleccione "Postales" de la sección Más populares en Plantillas disponibles. Los diseños de tarjetas postales se agrupan de acuerdo con el propósito de la tarjeta postal, seguidos de una sección de tamaños en blanco comunes, seguida de tamaños en blanco agrupados en carpetas por fabricante de papelería. Puede resaltar cualquier diseño para ver una versión más grande en la parte superior del Panel de tareas en la parte superior derecha.

Paso 2. Elija el esquema de color y fuente para su invitación
Al igual que con las plantillas de tarjetas de invitación, cada una de las plantillas de tarjetas postales viene con sus propios esquemas de fuente y color predeterminados que puede cambiar a su gusto usando las opciones en los menús desplegables Esquema de color y Esquema de fuente, ya sea seleccionando una de las opciones enumeradas. o seleccionando "Crear nuevo" para crear el tuyo propio.

Paso 3. Decide cómo se orientará tu postal cuando se imprima
Utilice las opciones del menú desplegable Tamaño de página para que su invitación postal se imprima como un cuarto de página o un cuarto de hoja (4 tarjetas en una hoja de papel o cartulina normal) o como media página o media hoja (2 tarjetas en una hoja de papel o cartulina normal).
Esta opción no está disponible al crear una invitación postal a partir de una plantilla en blanco

Paso 4. Decida qué desea incluir en el lado de la dirección de la invitación postal
Puede optar por mostrar solo la dirección postal y del remitente en el lado de envío de su tarjeta postal o incluir información complementaria. Elija esta opción de la lista desplegable Información del lado 2. A continuación, se incluye una lista parcial de las opciones, las que son relevantes para las postales de invitación:
- "Sólo dirección". Elija esta opción para mostrar solo la dirección postal y de devolución en el lado de envío de la invitación postal.
- "Mapa." Elija esta opción si su invitación es a un evento y planea incluir un mapa simple para dirigir a las personas a su ubicación. Esta opción se usa más comúnmente para invitaciones a eventos de negocios, pero un mapa puede ayudar a las personas a encontrar el camino al lugar de una recepción de boda o ceremonia de graduación tan fácilmente como a una venta. (Deberá reemplazar el mapa de marcador de posición con el suyo).
- "Notas del orador". Elija esta opción si su invitación es a un evento con oradores políticos, empresariales o motivacionales para incluir una lista corta de los oradores más importantes.
- "Texto promocional". Elija esta opción si la invitación es a un evento de ventas y desea enumerar algunos de los principales artículos a la venta en una oferta especial que se explica con mayor detalle en el otro lado de la tarjeta.
- "Texto de la cita". Elija esta opción para tomar nota de la hora y el lugar de un evento. Puede agregar su teléfono de contacto, fax y correo electrónico. (Puede cambiar o eliminar la línea "Para confirmar o cancelar una cita" si no es apropiado para el propósito de su invitación).
- Estas opciones no están disponibles al crear una invitación postal a partir de una plantilla en blanco.

Paso 5. Incluya la información de su dirección
Una invitación postal se diferencia de una tarjeta de invitación en que esta última se incluye en un sobre con la dirección, mientras que la invitación postal lleva la información de envío en el reverso. Incluir su información para la dirección de remitente se maneja de la misma manera en Microsoft Publisher para las invitaciones postales, ya que su versión de Publisher maneja su información personal o de la empresa si elige incluirla en una tarjeta de invitación.
Para manejar las direcciones de correo, puede crear una combinación de correspondencia utilizando una hoja de cálculo de Microsoft Excel, una base de datos de Access o un documento de Word

Paso 6. Crea tu postal de invitación
Al igual que con las tarjetas de invitación, haga clic en el botón "Crear" en la parte inferior del panel de tareas en Publisher 2007 o 2010, mientras que Publisher 2003 asume que la postal se crea desde el momento en que elige "Postales" en el panel de tareas Nuevas publicaciones.
Método 3 de 3: modificar, guardar e imprimir su invitación

Paso 1. Reemplace cualquier texto de marcador de posición con su propio texto
Haga clic en el texto que desea reemplazar y escriba su nuevo texto en el campo de texto.
- El texto cambiará de tamaño automáticamente para ajustarse al cuadro en la mayoría de los casos. Si necesita establecer el texto en un tamaño determinado, seleccione "Autoajustar texto" en el menú Formato y luego seleccione "No autoajustar" (Publisher 2003 y 2007) o seleccione "Ajustar texto" en el grupo Texto del cuadro de texto. Herramientas Formatee la cinta y luego seleccione "No ajustar automáticamente" (Publisher 2010). A continuación, puede seleccionar manualmente un nuevo tamaño de texto.
- Repita este paso para cualquier otro texto que desee reemplazar.

Paso 2. Reemplace cualquier imagen de marcador de posición con sus propias imágenes
Haga clic con el botón derecho en la imagen que desea reemplazar, luego seleccione "Cambiar imagen" en el menú emergente y elija de dónde vendrá la nueva imagen. Repita este paso para cualquier otra imagen que desee reemplazar.

Paso 3. Guarde la invitación
Elija "Guardar" o "Guardar como" en el menú Archivo (Publisher 2003 o 2007) o en el menú del borde izquierdo de la página de la pestaña Archivo (Publisher 2010). Dale a tu invitación un nombre descriptivo.

Paso 4. Imprima copias de su invitación según sea necesario
Si planea imprimir su invitación de manera profesional, querrá guardarla o convertirla a formato PDF, ya que la mayoría de las imprentas prefieren recibir documentos en ese formato
Consejos
- Cuando diseñe por primera vez una invitación desde cero, es posible que desee crear varias tarjetas de invitación o invitaciones postales a partir de plantillas y cortar y pegar elementos de ellas en su invitación en blanco.
- No solo puede utilizar la función de combinación de correspondencia de Publisher para incluir la dirección del destinatario en una invitación postal, sino también para personalizar el mensaje para una invitación postal o una tarjeta de invitación.
- Generalmente, las tarjetas de invitación son para invitaciones más formales, como una boda, y las invitaciones postales son más adecuadas para eventos de negocios o eventos personales menos formales, como una fiesta grupal. Puede usar tarjetas dobladas e invitaciones postales juntas, como usar una invitación postal como un anuncio de "guardar la fecha", seguido de una invitación de tarjeta doblada más formal para una boda, y también puede diseñar una tarjeta postal para incluirla con la invitación real. para usar como RSVP. Al hacer esto, busque diseños de Publisher comunes a ambos tipos de publicaciones y use los mismos esquemas de color y fuente para ambos.
- Los sobres para tarjetas de invitación están disponibles en la mayoría de las tiendas de artículos de papelería y suministros de oficina.
- Puede usar más de 1 fuente en su invitación, pero no use más de 2 o 3 fuentes en total y elija fuentes que se vean bien juntas. Use negrita y cursiva solo para enfatizar, y en la mayoría de las invitaciones formales, no necesitará hacer esto.
- Si bien debe imprimir sus invitaciones terminadas en cartulina diseñada para tarjetas de invitación dobladas o invitaciones postales, primero debe imprimir copias de prueba en papel normal para asegurarse de que su diseño se imprima correctamente.
Advertencias
- Utilice solo un espacio sencillo después de los períodos. Dos espacios después de un punto pueden producir grandes espacios entre las oraciones cuando el texto se reformatea a un tamaño de punto pequeño.
- Si bien las tarjetas de invitación formales casi requieren el uso de fuentes de escritura elegantes, asegúrese de que la fuente que elija se pueda leer claramente en el tamaño de punto en el que elija mostrarla. (Además, evite las pantallas en mayúsculas de cualquier escritura u otra fuente decorativa). La comunicación clara siempre debe ser más importante que una apariencia particular.