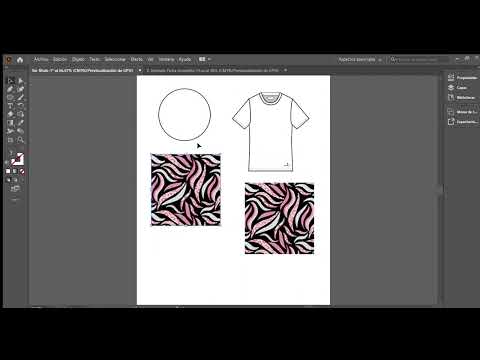Snagit es un software de captura de pantalla que se puede descargar en PC o Mac. Si está interesado en usar este programa en su computadora, realice una instalación básica y podrá compartir y editar toneladas de imágenes o videos.
Pasos

Paso 1. ¡Obtén Snagit
Sal y compra Snagit o descarga la versión de prueba de 30 días gratis.

Paso 2. Abra la página web, el documento de Word o cualquier otra cosa que desee enganchar
El software puede tomar una foto o un video de cualquier parte de la pantalla de su computadora, o de todo.

Paso 3. Haga clic en el botón "Snagit" en la parte superior de la pantalla, en la barra de menú
Si Snagit no está abierto, ábralo primero y luego busque el ícono de Snagit.

Paso 4. Seleccione si desea una captura de imagen o video

Paso 5. Observe el resaltado de la pantalla
Su pantalla general debería atenuarse y, dependiendo de dónde mueva el mouse, varias partes de la pantalla deberían aclararse. Esta área de luz es la parte seleccionada para el screencast.

Paso 6. Ajuste la selección de modo que se resalte la parte derecha de la pantalla
- Si mueve el mouse sobre una ventana o área en particular de la pantalla y se ilumina, puede hacer clic una vez para seleccionar automáticamente toda esa área (generalmente una ventana en particular o una parte de la ventana, que el software selecciona automáticamente).
- Si desea crear una selección personalizada en lugar de uno de los valores predeterminados, haga clic con el mouse en una esquina del área, mantenga presionado el botón mientras arrastra el cuadro al tamaño y la forma correctos y luego suelte el botón.

Paso 7. Presione grabar, para un video
Si está tomando una captura de pantalla de video, presione grabar para comenzar la grabación. Espere la cuenta regresiva y luego complete las acciones que desee en la pantalla. Si el audio está encendido, también puede narrar y el video grabará el ruido captado por el micrófono de la computadora. Cuando haya terminado, presione el botón de parada.
Si está capturando solo una imagen, este paso no es relevante; la imagen se abrirá justo después de soltar el botón del mouse

Paso 8. Espere
Su imagen de captura de pantalla o video se abrirá en el software Snagit. Desde allí, puede editarlo (si es una imagen); puede recortar la imagen, difuminar áreas particulares y agregar flechas, formas, íconos y texto. Cuando esté satisfecho con el resultado, puede seleccionar una de las diversas opciones para guardarlo en su escritorio, copiarlo en su portapapeles, enviarlo por correo electrónico a alguien o compartirlo en línea (a través de screencast.com o una de las redes sociales alternativas). medios / opciones web).