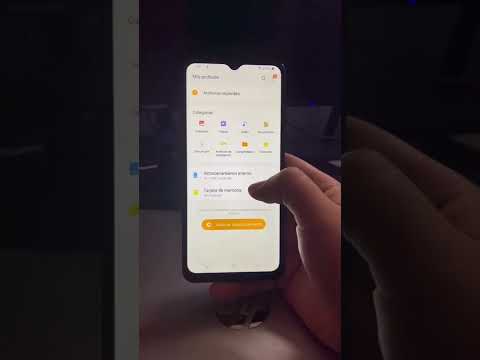En Photoshop, la herramienta de selección de ruta se utiliza para seleccionar y mover formas vectoriales y rutas en Photoshop. Este wikiHow te enseñará cómo usar la herramienta de selección de ruta en Photoshop.
Pasos

Paso 1. Abra Photoshop
Photoshop tiene un icono cuadrado azul que dice "Ps" en el medio. Haga doble clic en el icono de Photoshop para abrir Photoshop.

Paso 2. Abra una imagen o cree un nuevo archivo de Photoshop
Para crear un nuevo archivo de Photoshop, haga clic en Nuevo en la pantalla de título, o haga clic en Abierto y seleccione una imagen o archivo de Photoshop para abrir. Alternativamente, puede hacer clic en Expediente en la barra de menú en la parte superior y haga clic en Nuevo o Abierto para crear o abrir un nuevo archivo.

Paso 3. Crea una forma o un camino
La herramienta de selección de ruta no afecta a los objetos rasterizados (píxeles) de una imagen ni a los gráficos vectoriales externos importados de otro programa, como Illustrator. Utilice una de las herramientas de forma (por ejemplo, rectángulo, círculo, elipse, línea) o la herramienta de lápiz para agregar una forma a su imagen.

Paso 4. Haga clic en la herramienta de selección de ruta
Es el ícono que se asemeja a un cursor de mouse negro. Está en la barra de herramientas, que normalmente se encuentra en el lado izquierdo de forma predeterminada. Alternativamente, puede presionar "A" en el teclado para seleccionar la herramienta de selección de ruta.
Si no ve la barra de herramientas en la pantalla, haga clic en Ventana en la barra de menú en la parte superior y haga clic en Instrumentos para mostrar la barra de herramientas.

Paso 5. Haga clic en una ruta o forma para seleccionarla
La ruta o forma seleccionada mostrará pequeños cuadros de forma cuadrada en cada esquina o punto vectorial.
Para seleccionar más de un trazado o forma, mantenga pulsado " Cambio"y haga clic en todas las formas o rutas que desee seleccionar.

Paso 6. Haga clic y arrastre una ruta o forma para moverla
Puede utilizar la herramienta de selección de ruta para mover rutas u objetos en su archivo de Photoshop.
No puede mover objetos ráster (píxeles) con la herramienta de selección de ruta. Para mover estos objetos, deberá seleccionarlos con la herramienta Lazo, la herramienta Marco, la selección directa o la herramienta Varita mágica. Luego use la herramienta Mover para mover estos objetos

Paso 7. Presione Eliminar para eliminar una ruta o una forma
Esto eliminará permanentemente la ruta o la forma de su archivo de Photoshop.

Paso 8. Utilice los botones de alineación para alinear varios trazados o formas
Deberá seleccionar varias formas o caminos seleccionados para alinearlos. Los botones de alineación están en el panel en la parte superior, justo debajo de la barra de menú. Cada uno contiene dos cuadros alineados a lo largo de una línea sólida que representa el eje en el que se alinearán los objetos. Puede alinear objetos horizontal o verticalmente a lo largo de un eje izquierdo, derecho, central, superior o inferior. También puede hacer clic en uno de los botones con dos líneas para espaciar los objetos de manera uniforme a lo largo de un eje.

Paso 9. Combine o reste trazados o formas
Para combinar o restar formas y trazos, asegúrese de tener dos o más formas o trazados superpuestos seleccionados. Haga clic en uno de los botones que se asemejan a dos cuadrados superpuestos y luego haga clic en Combinar para unir o restar las formas. La forma en que se combinan o restan depende del botón en el que haga clic. Los cuatro botones para unir o restar son los siguientes:
- El botón que se asemeja a dos cuadrados unidos combinará dos o más formas en una sola forma.
- El botón que se asemeja a un cuadrado que corta la esquina de otro cuadrado restará una forma de otra.
- El botón que se asemeja a dos cuadrados superpuestos con el área superpuesta en negrita restará todo excepto el área superpuesta de dos o más formas.
- El botón que se asemeja a dos cuadrados superpuestos con el área superpuesta recortada restará el área superpuesta de dos o más formas.