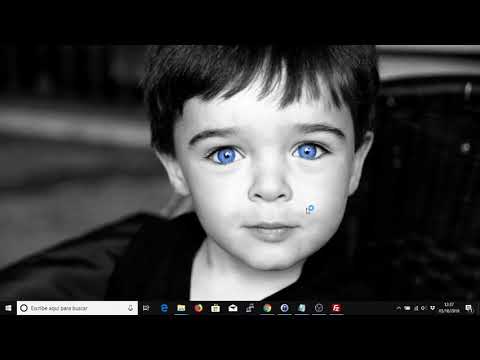La pintura de manchas es una excelente manera de avanzar en su juego de Photoshop. Puede hacerlo con la herramienta Dedo o el Pincel mezclador y, con herramientas como esta, puede hacer que sus fotos se vean mucho más interesantes.
Pasos
Parte 1 de 4: Prepare la fotografía

Paso 1. Seleccione la fotografía a la que desea aplicar el efecto
Asegúrese de tener un tema claro (incluso si va a eliminar el fondo). No querrás que esté demasiado ocupado y confunda a tu espectador.

Paso 2. Edite la imagen de la forma en que desea hacerlo para que complemente el difuminado que hará
Algunas cosas que puede hacer son:
- Aumente la intensidad y la saturación de la imagen utilizando capas de ajuste.
- Aumente la intensidad y la saturación usando la herramienta Imagen >> Ajustes >> Tono HDR.
- Consulte los diversos filtros en Filtros >> Galería de filtros y vea si hay algún efecto que complemente su imagen.
- Elimine el tema del fondo seleccionando el tema, y luego puede eliminar el fondo o moverlo a una capa separada, dependiendo de su objetivo final.
- Esquiva y quema tu imagen. Ayude a las luces y sombras en la imagen usando Dodge y Burn.
Parte 2 de 4: Uso de la herramienta Dedo para pintar su imagen

Paso 1. Haga clic en el icono de la herramienta Dedo para difuminar su foto

Paso 2. Asegúrese de que el modo de fusión esté configurado en Normal y la Intensidad esté alrededor del 40%
Si la Intensidad se establece demasiado alta, empujará los colores mucho más lejos de lo que desea.

Paso 3. Seleccione 'Muestra de todas las capas' si desea aplicar los cambios en otra capa
Esto consume muchos recursos y ralentizará su computadora.
Otra opción para muestrear todas las capas es realizar los cambios directamente en la capa de trabajo. Este es un enfoque más destructivo, pero requiere menos recursos

Paso 4. Cambie el tamaño de su pincel
Desea que tenga un tamaño apropiado para lo que va a manchar. Establezca la dureza en aproximadamente 50 hasta que tenga una idea de lo que funciona para usted.

Paso 5. Empiece a manchar en áreas relativamente pequeñas
Elija un área, como la piel, y comience a manchar. Desea 'difuminar' las distintas 'áreas' de su imagen. Por ejemplo, haz la frente y mueve tu pincel en la dirección que se adapte a tu imagen. Tenga en cuenta las arrugas, el cabello, las cejas, etc. No solo usará el cepillo en una dirección. Gire la dirección en la que está manchando según sea necesario.

Paso 6. No acerques demasiado tu foto a menos que estés trabajando en algo con detalles finos, como los ojos
Esto puede ser un problema porque normalmente terminas teniendo tu imagen demasiado cerca de la fotografía original.

Paso 7. Continúe haciendo esto en las distintas partes de la imagen
No manche las áreas juntas que realmente pueden enturbiar la imagen. Por ejemplo, no manche el cabello en la piel o la piel en los ojos.
Parte 3 de 4: Uso del pincel mezclador para pintar su imagen

Paso 1. Selecciona la herramienta Pincel mezclador presionando ⇧ ShiftB hasta que sea la herramienta actual

Paso 2. Elija el pincel mezclador adecuado para lo que desea hacer
A diferencia de la herramienta Dedo, hay una gran cantidad de pinceles mezcladores que puede usar. Si no los ve en su computadora, busque en Internet Pinceles mezcladores de Photoshop. Tenga en cuenta la textura del trazo resultante. Con la piel, querrás que esté más manchada con menos trazos visibles, pero con el cabello, querrás que se vean algo de textura / trazos.

Paso 3. Ajuste sus opciones para el pincel mezclador
Comenzando de izquierda a derecha, comience a cambiar las opciones según sea necesario.
- Asegúrate de que tu cepillo no esté cargado. La mayoría de las veces, al pintar una fotografía, no querrá que se cargue pintura en su pincel.
- Asegúrese de "limpiar" su cepillo después de cada pasada. De lo contrario, las cosas se pondrán 'embarradas'.
- Elija un pincel preestablecido o cree el suyo propio. Puede tomar todas sus propias decisiones o comenzar con una de las que vienen con Photoshop. También puede comenzar con uno de sus pinceles y luego cambiarlo en la Configuración del pincel. Todas estas opciones hacen es configurar las otras opciones que ves a la derecha.

Paso 4. Ajuste la configuración del pincel según lo que necesite
- Mojado: aquí es donde eliges qué tan "mojado" está tu lienzo. Depende de la facilidad con la que desee que la pintura se mueva de un lugar a otro. Al 100%, se manchará mucho. Al 0%, no manchará en absoluto.
- Cargar: esto se aplica a si estaba usando un color en particular para cargarlo en su pincel. Al pintar una fotografía como esta, rara vez usará pintura, así que no se preocupe por ajustarla, a menos que esté agregando color. Si, por alguna razón, está agregando color, comience con un ajuste bastante bajo y continúe desde allí.
- Mezclar: establece la proporción de mezcla de colores para cada trazo. Esto se aplica con más frecuencia cuando agrega color, como en Cargar. La mayoría de las veces, no necesitará esto. Si lo usa, comience bastante bajo y vea cómo funciona para usted.
- Flujo: el flujo es la cantidad de pintura que se aplica al pintar. Qué tanto se aplica. Si no desea que la pintura se aleje demasiado de la fuente, hágalo más bajo. Si no le importa lo lejos que se mueve, ajústelo más alto.
- Ajusta el resto de opciones a medida que adquieres más experiencia.

Paso 5. Hágalo pieza a pieza
Al igual que para difuminar la foto, limítese a un área a la vez. No cepille las áreas entre sí. Donde sea que tenga una delineación definida, asegúrese de cepillar el trazo en esa línea para mantenerla visible.
Parte 4 de 4: Terminando tu pintura

Paso 1. Cambie su fondo
Una vez que lo tengas completo, cambia el fondo de tu imagen como quieras. Puede difuminarlo con un pincel diferente o más grande, usar una capa de color sólido para reemplazarlo, encontrar alguna textura o una imagen de fondo que le guste.
Por ejemplo, puede aislar a su sujeto, luego poner una capa de color sólido detrás de él con un degradado radial encima para ayudar a que su sujeto se destaque

Paso 2. Resalte los efectos que desea para ayudar a que su obra de arte se destaque
Haga esto con las capas de ajuste. Podrías aumentar la saturación o el resplandor, cambiar el tono de una camisa, o algo así, o lo que quieras para personalizarlo.
Video: al utilizar este servicio, es posible que cierta información se comparta con YouTube

Consejos
- Recuerde que pintar una imagen como esta es 'pesado en recursos' en su computadora y probablemente notará algo de retraso.
- Gire su imagen mientras trabaja en ella presionando R y sosteniéndola mientras gira su imagen hasta que esté en el lugar adecuado para usted.
- Utilice las teclas de corchete izquierdo y derecho [y] para cambiar el tamaño de su pincel sobre la marcha.
- Cuando te encuentres en áreas grandes donde los colores no cambian tanto, puedes usar el pincel como si estuvieras coloreando. Asegúrese de que sus trazos no sean demasiado amplios. Cuando te encuentres en áreas que cambian drásticamente, como un ojo o una ceja o cualquier cosa que cambie rápidamente, traza desde una dirección. Esto ayudará a dar la impresión de que se están aplicando pinceladas de color reales en lugar de aplicar pintura.
- Si tiene un área de su imagen que es 'transparente', asegúrese de guardarla como GIF o-p.webp" />