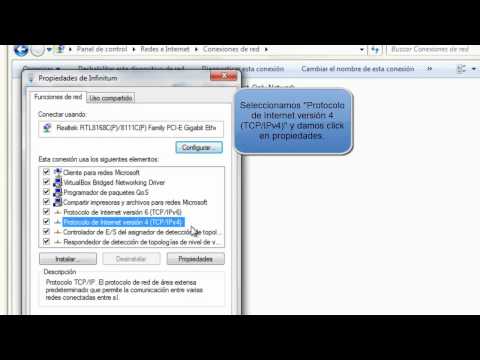Kerning se refiere al espacio entre caracteres individuales. Puede agregar o restar espacio para mejorar el aspecto y la legibilidad de su documento. Saber cómo ajustar el kerning en InDesign, un programa de autoedición que le permite desarrollar documentos impresos en varios formatos y tamaños, le permitirá personalizar el texto de su documento de una manera que maximice su impacto.
Pasos

Paso 1. Adquiera Adobe InDesign si aún no lo posee
Siga las instrucciones en pantalla para instalar InDesign en su computadora y reinicie su computadora si es necesario.

Paso 2. Familiarícese con el espacio de trabajo de InDesign y los recursos de usuario disponibles

Paso 3. Abra Adobe InDesign

Paso 4. Abra el documento de InDesign en el que desea trabajar seleccionando Archivo> Abrir desde el Panel de control en la parte superior de su espacio de trabajo
Si no tiene un documento de InDesign existente para trabajar, cree un nuevo documento seleccionando Archivo> Nuevo> Documento y especificando la configuración para su nuevo documento

Paso 5. Escriba o importe texto si su documento aún no lo contiene
- Escriba texto directamente en su documento creando primero un marco de texto con su herramienta Texto, que se encuentra en su paleta Herramientas. Con la herramienta Texto aún seleccionada, haga clic dentro del marco de texto y comience a escribir su texto.
- Si su texto ya existe en un documento de procesamiento de texto, seleccione Archivo> Colocar, navegue hasta el archivo que desea importar y haga doble clic en el nombre del archivo. Aparecerá un cursor cargado. Mueva su mouse a la ubicación donde desea que aparezca su texto y haga clic para colocar el texto.
- Si está importando una gran cantidad de texto, es posible que deba pasarlo por varios marcos de texto. Haga esto haciendo clic en el signo más rojo en la esquina inferior derecha de su marco de texto, navegando a la nueva página o columna donde desea colocar su texto y haciendo clic con el mouse. Repita este paso hasta que se coloque todo su texto.

Paso 6. Utilice su herramienta de texto para insertar el cursor donde desee ajustar el kerning
Si desea ajustar el kerning de una porción más grande de texto, resáltelo con la herramienta Texto.

Paso 7. Seleccione el panel de su personaje, que se encuentra en el lado derecho de su espacio de trabajo

Paso 8. Ajuste su kerning
Para utilizar el kerning de métricas, seleccione Métricas en el menú Kerning del panel Carácter. Para utilizar el kerning óptico, seleccione Optical en el menú Kerning del panel Carácter. Para ajustar el kerning manualmente, seleccione un valor numérico para su kerning en el menú Kerning del panel Carácter
Video: al utilizar este servicio, es posible que cierta información se comparta con YouTube

Consejos
- Para desactivar el kerning, seleccione su texto, abra el panel Carácter y seleccione 0 en el menú Kerning.
- Hay varios tipos de kerning. El kerning de métricas se basa en pares de kern, que es información basada en el espaciado de pares de letras específicos. La mayoría de las fuentes contienen pares de kern. El kerning óptico ajusta el espaciado entre caracteres según las formas de cada carácter. El kerning manual se utiliza para ajustar el espacio entre dos letras. Si está ajustando el kerning de una gran parte del texto, solo puede usar métricas o kerning óptico.