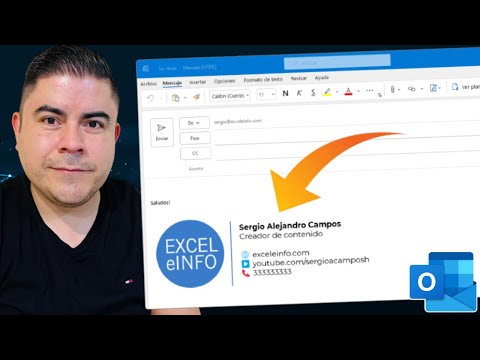Puede cambiar entre un reloj de 12 horas y un reloj de 24 horas en la sección "Idioma y región" del menú Preferencias del sistema. Esto también lo dicta la región que ha seleccionado. Si desea personalizar la forma en que se distribuye su reloj, puede mezclar los elementos en su contenido.
Pasos
Parte 1 de 2: Activar el formato de 24 horas

Paso 1. Haga clic en el menú de Apple

Paso 2. Haga clic en "Preferencias del sistema"
" Si no se le lleva al menú principal de Preferencias del sistema, haga clic en el botón "Mostrar todo" en la parte superior de la ventana.

Paso 3. Haga clic en "Idioma y región
" Este icono se puede encontrar en la fila superior y tiene una bandera como icono.

Paso 4. Haga clic en el cuadro "Formato de hora"
Esto alternará entre el formato de 24 horas y el de 12 horas.

Paso 5. Haga clic en el menú "Región" para cambiar su país
Esto cambiará los formatos de fecha y hora automáticamente para que coincidan con el estándar del país.
Parte 2 de 2: Creación de un formato personalizado

Paso 1. Haga clic en el menú de Apple

Paso 2. Haga clic en "Preferencias del sistema"
" Es posible que ya abra el menú "Idioma y región" si siguió el método anterior. De lo contrario, haga clic en el botón "Mostrar todo" en la parte superior de la ventana.

Paso 3. Haga clic en la opción "Idioma y región"
Esto abrirá la configuración regional de tu Mac.

Paso 4. Haga clic en el botón "Avanzado"

Paso 5. Haga clic en la pestaña "Tiempos"

Paso 6. Haga clic y arrastre elementos para personalizar los diferentes formatos
Estas diferentes longitudes se utilizan en diferentes áreas del sistema.

Paso 7. Haga clic en el menú de cada elemento para personalizarlo
Esto le permite seleccionar cómo se muestran los datos. Por ejemplo, hacer clic en el elemento de minutos puede permitirle elegir entre "08" y "8" para el tiempo.

Paso 8. Escriba etiquetas personalizadas para "AM" y "PM
" Puede cambiar las etiquetas de antes del mediodía y después del mediodía a lo que desee.