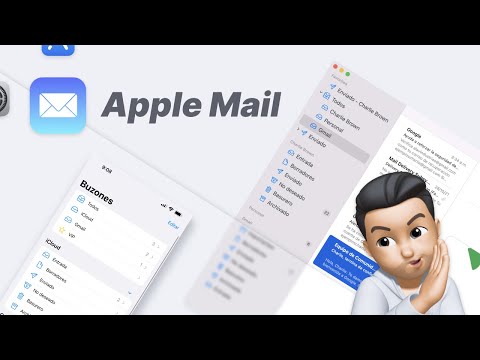Todos los que trabajan en una PC con Windows 8 se encariñan mucho con el cuadro de control de cuentas de usuario. Pero cuando se trata de hacer una captura de pantalla para intentar mostrarles a los demás (oa usted mismo) que hay un problema, es muy difícil hacerlo sin ayuda. Este artículo le proporcionará los consejos que tanto necesita para que pueda proporcionarse las cajas UAC que amablemente necesitará.
Pasos

Paso 1. Intente saber bien antes de que aparezca el cuadro de Control de cuentas de usuario, si necesitará o no hacer una captura de pantalla
(Algunas personas incluso apodan estos cuadros de diálogo de UAC). Tradicionalmente, se pueden señalar con un icono de escudo de Windows en el botón o cerca del enlace.

Paso 2. Abra su Panel de control en su escritorio y seleccione Cuentas de usuario y seguridad familiar

Paso 3. Seleccione el enlace de configuración de Cuentas de usuario

Paso 4. Haga clic en el enlace "Cambiar la configuración del Control de cuentas de usuario"

Paso 5. Deslice el control deslizante hacia abajo desde la posición predeterminada hasta que llegue a "Notificarme solo cuando las aplicaciones intenten realizar cambios en mi escritorio (no atenuar mi escritorio)", que debería ser el siguiente paso para la eliminación completa de estos cuadros

Paso 6. Haga clic en el botón Aceptar

Paso 7. Acepte la nueva caja de UAC
Debido a que la nueva configuración no se ha guardado, todavía le mostrará el cuadro UAC en el mismo formato, como estaba antes de que se realizara el cambio.

Paso 8. Realice la misma ruta para que aparezca el cuadro UAC, ya que en la posición predeterminada, solo se puede acceder al cuadro UAC

Paso 9. Utilice el método de captura de pantalla tradicional
Utilice el botón ⎙ Imprimir pantalla o Alt + ⎙ Imprimir pantalla (o solo en Windows 8: el botón ⊞ Win + ⎙ Imprimir pantalla) o, si tiene otros programas instalados que pueden tomar una captura de pantalla, utilícelos en su lugar.

Paso 10. Guarde la captura de pantalla o transfiérala a un programa que pueda tomar y manipular la imagen
Copie y pegue la imagen en ese programa para imprimir.