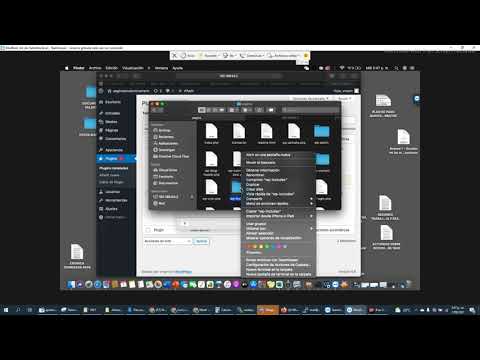Windows establece automáticamente la resolución de su pantalla en un tamaño recomendado según su monitor. Sin embargo, puede realizar ajustes en la resolución de la pantalla según sea necesario realizando algunos cambios simples en la configuración de la pantalla. Encontrar su resolución nativa es una excelente manera de aprovechar al máximo las capacidades de visualización de su monitor.
Pasos
Método 1 de 2: Configuración (táctil amigable)

Paso 1. Haga clic en el botón de inicio. El botón de Windows se encuentra en la esquina inferior izquierda de la pantalla

Paso 2. Escriba la configuración

Paso 3. Un icono con un engranaje llamado configuración de PC aparecerá en su búsqueda
Haz clic o tócalo.

Paso 4. Seleccione PC y dispositivos luego Monitor.
Verá una barra deslizante de resolución en el lado derecho.

Paso 5. Haga clic o toque en el control deslizante para encontrar la configuración recomendada
La palabra "Recomendado" aparecerá una vez que se desplace a la resolución correspondiente. Esta es la resolución nativa de su monitor.
A menudo, su resolución ya está establecida en el tamaño recomendado. En este caso, no necesitará realizar más ajustes y puede salir de la ventana de configuración

Paso 6. Haga clic en Aplicar
Aparecerá una vista previa.
Si no le gusta la resolución en la vista previa, seleccione Revertir para elegir otra resolución de la lista

Paso 7. Presione Conservar cambios si ha encontrado una buena resolución
Sus cambios se mantendrán.
Método 2 de 2: Panel de control

Paso 1. Navegue a la pantalla de inicio
Haga clic en el icono "Windows" en la parte inferior izquierda de su pantalla. Tiene el logo de Windows.

Paso 2. Escriba "Panel de control
"Windows comenzará a buscar la aplicación" Panel de control "a medida que escribe.

Paso 3. Haga clic en "Panel de control
"Aparecerá una nueva ventana. Vaya a la categoría" Apariencia y personalización ". Aparece como una pantalla de computadora con algunas muestras de pintura.

Paso 4. Haga clic en "Ajustar la resolución de la pantalla"
Una ventana nueva aparecerá.

Paso 5. Haga clic en el menú desplegable junto a "Resolución
Aparecerá un menú que le mostrará todas las resoluciones de pantalla disponibles.

Paso 6. Elija la resolución que desee
Arrastre la barra de desplazamiento hacia arriba o hacia abajo para elegir la resolución que desea usar.
Es mejor configurar su monitor en su "resolución nativa", o la resolución para la que fue diseñado. Si no conoce la resolución nativa de su monitor, búsquela siguiendo el Método 2 de este artículo

Paso 7. Haga clic en "Aplicar
Se le dará una vista previa de la resolución seleccionada.
Si no le gusta la resolución en la vista previa, seleccione "Revertir" para elegir otra resolución de la lista

Paso 8. Haga clic en "Guardar cambios"
Se aplicarán sus cambios.
Consejos
- Cuanto mayor sea la resolución, más nítida será la imagen. Puede caber más en su pantalla con una resolución más alta, sin embargo, los elementos pueden parecer más pequeños.
- Cuanto menor sea la resolución, menos nítida será la imagen. Podrá caber menos en su pantalla, sin embargo, los elementos aparecerán más grandes.