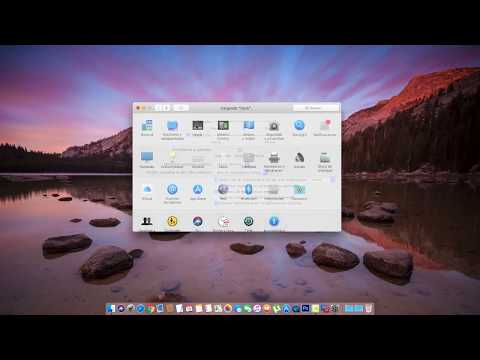Los monitores de computadora pueden experimentar muchos problemas, como pantallas que parpadean, pulsan o se atenúan y se iluminan aleatoriamente. Y aunque puede que no parezca gran cosa, con el tiempo esto puede forzar la vista y causar dolores de cabeza. El parpadeo del monitor a menudo se debe a una frecuencia de actualización incorrecta y, en este caso, solo afecta a los monitores de tubo de rayos catódicos y no a los monitores LCD. Sin embargo, los monitores LCD son propensos a otros problemas que también pueden causar parpadeo, y una frecuencia de actualización demasiado alta puede causar distorsiones en la imagen. Dado que la frecuencia de actualización es la causa más frecuente del parpadeo del monitor, cambiar la configuración de actualización y resolución a menudo corregirá el parpadeo en Windows 8, así como en Windows Vista y Windows 7.
Pasos
Parte 1 de 2: Cambiar la frecuencia de actualización y la resolución

Paso 1. Determine la resolución nativa y la frecuencia de actualización
Cada monitor tiene una resolución nativa y una frecuencia de actualización óptima, y la pantalla se verá mejor cuando la configuración coincida con estas especificaciones. Esta información se puede encontrar en la caja en la que vino su monitor, en la información que viene con él o en línea del fabricante.

Paso 2. Vaya al Panel de control
Esto se puede encontrar presionando la tecla de Windows + X o yendo al botón de inicio y buscando el Panel de control. Desde aquí, vaya a Pantalla> Ajustar resolución, o simplemente busque "resolución".
O, desde el Panel de control, vaya a Más configuraciones, o busque Apariencia y personalización> Ajustar resolución de pantalla

Paso 3. Ajuste la resolución
Utilice la barra deslizante para hacer coincidir la resolución con la resolución nativa de su monitor. También puede probar la configuración recomendada si no pudo encontrar la resolución nativa de su monitor. Algunas resoluciones nativas comunes son:
- 800 x 600
- 1024 x 768
- 1920 x 1200
- 1680 x 1050

Paso 4. Cambie la frecuencia de actualización
Vaya a Configuración avanzada> pestaña Monitor y luego elija la frecuencia de actualización correcta para que coincida con la predeterminada del monitor. Haga clic en Aceptar y desaparecerá el cuadro de configuración avanzada. Haga clic en Aplicar y luego en Aceptar.
- La mayoría de los monitores LCD tienen una frecuencia de actualización de 60 Hz, pero 75 Hz tienden a producir menos parpadeo.
- Para los monitores CRT, generalmente desea aumentar la frecuencia de actualización a medida que avanza con una resolución más alta.
Parte 2 de 2: Resolución de problemas de otras opciones

Paso 1. Actualice sus controladores
Los controladores de video y gráficos obsoletos definitivamente pueden causar problemas con su pantalla. Si arreglar la frecuencia de actualización y la resolución no ayudó, actualice sus controladores.
Visite el sitio web del fabricante de su computadora o monitor y busque actualizaciones de video y gráficos para su modelo en particular

Paso 2. Restaure la configuración de energía predeterminada
La configuración de energía le dice a la computadora cuándo apagar la pantalla después de un período de inactividad y cuándo poner el monitor en suspensión, y controlan el brillo en función de ciertos factores. Para restablecer la configuración original, vaya a Panel de control> Todos los elementos del panel de control> Opciones de energía> Cambiar configuración del plan> Restaurar configuración predeterminada. Seleccione Guardar cambios.

Paso 3. Desactive la tecnología de ahorro de energía de Intel
Esta función, que está disponible en ciertos equipos con procesadores Intel, está diseñada para reducir el consumo de energía optimizando el contraste de la imagen. Desafortunadamente, a veces puede causar problemas con la pantalla y apagarla puede solucionar su problema.
- En el menú Inicio, seleccione Buscar y busque "Panel de control de gráficos HD".
- Haga clic en Energía> Con batería y, en Tecnología de ahorro de energía de pantalla, haga clic en desactivar. Haga clic en Aplicar, luego en Aceptar y luego reinicie su computadora.