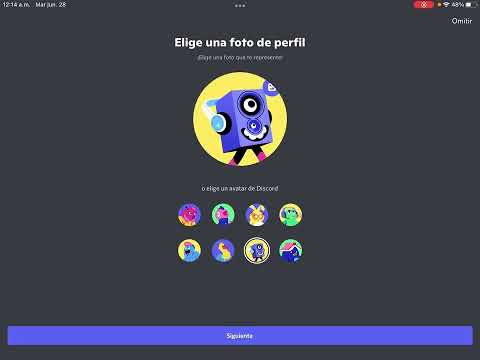Este wikiHow te enseñará cómo aceptar una solicitud de contacto de Skype en una computadora con Windows o macOS.
Pasos
Método 1 de 3: en Windows

Paso 1. Abra Skype
Si está usando Windows 10, haga clic en el menú Inicio en la esquina inferior izquierda de la pantalla, luego haga clic en el ícono azul de Skype. Si tiene Windows 8 u 8.1, presione la tecla ⊞ Win en el teclado (o deslice el dedo desde el lado derecho de la pantalla si está usando una pantalla táctil) y haga clic / toque Skype.

Paso 2. Inicie sesión en Skype
Si aún no ha iniciado sesión, escriba su nombre de usuario de Skype y haga clic en próximo para ingresar su contraseña. Una vez que haya ingresado la información correcta, haga clic en Iniciar sesión.
Si es la primera vez que usa Skype en esta computadora, es posible que vea una ventana emergente que describe una característica del producto. Hacer clic Cerrar continuar.

Paso 3. Haga clic en el icono Conversaciones recientes
Es el ícono de la burbuja de chat cerca de la esquina superior izquierda de la pantalla (dentro de la barra gris vertical). Si tiene una solicitud de contacto pendiente, el icono también contendrá un punto rojo.

Paso 4. Haga clic en el nombre de la persona que le envió la solicitud
La solicitud aparece en la sección "Reciente".

Paso 5. Haga clic en Aceptar
Esto agrega a la persona que envió la solicitud a sus contactos. También te agregarán a sus contactos.
Método 2 de 3: en macOS

Paso 1. Abra Skype
Es el icono azul y blanco con una "S" blanca. Si tiene Skype instalado, lo verá en el Dock, en el Launchpad o en la carpeta Aplicaciones.
Si no ha instalado Skype en su Mac, consulte Skype para aprender cómo

Paso 2. Inicie sesión en Skype
Escriba su nombre de usuario de Skype, luego haga clic en próximo. Ingrese su contraseña, luego haga clic en Iniciar sesión.
Si es la primera vez que usa Skype para Web, es posible que vea un mensaje emergente que le da la bienvenida al producto. Lea el mensaje y luego haga clic en Continuar para acceder a Skype.

Paso 3. Haga clic en Reciente
Está en el panel izquierdo, junto a "Contactos". Las personas que te hayan solicitado como contacto aparecerán en esta lista.

Paso 4. Haga clic en el nombre de la persona que envió la solicitud
Lo verá en el panel de la izquierda.

Paso 5. Haga clic en Aceptar
Está en el panel central. Esta acción agregará a esta persona a tu lista de contactos y tú serás agregado a la de ellos. Podrán comenzar a enviarse mensajes de inmediato.
Método 3 de 3: en la Web

Paso 1. Vaya a https://web.skype.com en un navegador web
Puede utilizar esta versión de Skype basada en la web en cualquier sistema operativo, incluidos macOS, Windows y Linux.

Paso 2. Inicie sesión en Skype
Escriba su nombre de usuario de Skype, haga clic en próximoy luego ingrese su contraseña. Hacer clic Iniciar sesión para acceder a Skype.
Si es la primera vez que usa Skype para Web, es posible que vea un mensaje emergente que le da la bienvenida al producto. Lea el mensaje y luego haga clic en Empezar para acceder a Skype.

Paso 3. Haga clic en el nombre de la persona que le envió la solicitud
Esta persona aparecerá en la parte inferior de la lista de contactos en el lado izquierdo de la pantalla. Verá la frase "estado desconocido" debajo de su nombre.

Paso 4. Haga clic en Aceptar solicitud
Está en el panel principal (central) de Skype para Web. Una vez que acepte la solicitud, se le agregará a la lista de contactos de esta persona y ellos se agregarán a la suya.
Preguntas y respuestas de la comunidad
Buscar Agregar nueva pregunta Hacer una pregunta Quedan 200 caracteres Incluya su dirección de correo electrónico para recibir un mensaje cuando se responda esta pregunta. Enviar