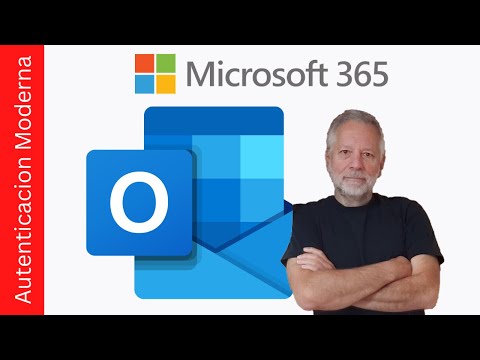Este wikiHow te enseñará cómo cortar una imagen en Photoshop. Esto es particularmente útil si hay un objeto en su imagen que no desea allí. Por ejemplo, puede utilizar este método para eliminar el fondo de una foto.
Pasos

Paso 1. Abra su proyecto en Photoshop
Puede abrir una imagen en Photoshop haciendo clic con el botón derecho en el archivo de imagen y seleccionando Abrir con… y Photoshop.

Paso 2. Haga clic en la herramienta Selección rápida
Esto está en el menú de la izquierda en la ventana de la aplicación. También puede presionar W. La herramienta Selección rápida selecciona todos los píxeles que tienen un color similar.
Por ejemplo, si está eliminando el rojo en un bastón de caramelo y usa la herramienta Selección rápida en un área roja, se seleccionará todo el rojo del bastón de caramelo, pero no el blanco

Paso 3. Haga clic y arrastre sobre lo que desea eliminar
La herramienta Selección rápida seleccionará píxeles similares a los que hizo clic.
- Para agregar a la selección, continúe haciendo clic en el lienzo.
- Para deshacer una selección, presiona ⌥ Opt o alt="Imagen" y haz clic en el área que deseas deseleccionar.

Paso 4. Refina los bordes de tu selección
Encontrarás la opción de Refinar borde en el Seleccione pestaña en el menú que puede encontrar en la parte superior de la pantalla o en la parte superior de la ventana de la aplicación. Verá su imagen con la imagen cortada en una vista previa.
Refina tus bordes con Radius, Smooth, Feather, Contrast y Shift Edge. Cada una de estas opciones lo ayudará a definir los bordes de su corte, lo que hará que sea más suave y difícil saber que se ha cortado algo

Paso 5. Presione Ctrl + X o ⌘ Cmd + X para cortar su selección.
Su selección desaparecerá del lienzo, pero se copiará en su portapapeles.