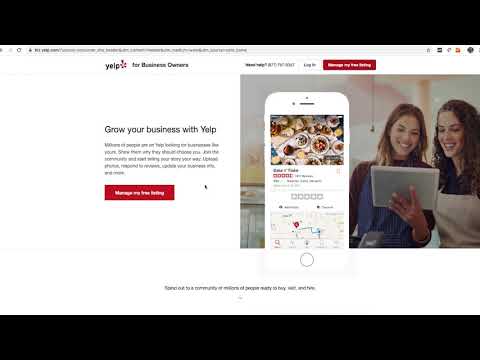Un registro de cheques es un registro que mantiene de su cuenta corriente. Siempre es una buena idea mantener un registro de cheques como respaldo, incluso si confía en su institución bancaria. Este artículo le ayudará a crear un registro de cheques simple en la aplicación de hoja de cálculo de OpenOffice, disponible gratuitamente, Calc.
Pasos

Paso 1. Abra el programa de hoja de cálculo
Haga clic en el icono de la hoja de cálculo. Si está en OpenOffice Writer, haga clic en Archivo> Nuevo> Hoja de cálculo.
En cualquier caso, la hoja de cálculo llamada Untitled1 aparece en nuestra pantalla

Paso 2. Agregue una etiqueta a las columnas
- Haga clic en la celda A1 para hacer A1 la celda activa.
- Escriba Check Number, luego presione la tecla Tab ↹ (el cursor se mueve a la celda B1.)
- Escriba Pagado a y luego presione Tab. (El cursor se mueve a la celda C1.)
- Escriba Descripción y luego presione Tab.
- Escriba Depósito y luego presione Tab.
- Escriba Retiro y luego presione Tab.
- Escribe Balance y luego presiona ↵ Enter.

Paso 3. Inserte una columna adicional
- Inserte una columna de fecha en la primera columna.
- Haga clic en la "A" en la parte superior de la columna para seleccionar la columna A. (La columna se vuelve negra).
- Hacer clic Insertar> Columnas. (El contenido de la celda en columnas A mediante F cambia a la derecha y se convierte en columnas B mediante GRAMO. Columna A las celdas están vacías.)
- Seleccionar celda A1.
- Escribe Fecha y luego presiona ↵ Enter.

Paso 4. Cambiar la apariencia de las etiquetas de las columnas
Utilizar el Formateo barra de herramientas para centrar las etiquetas de las columnas.
- Seleccionar celdas A1 mediante G1 arrastrando el mouse desde la celda A1 a la celda G1 (Haga clic en A1 y sin soltar el botón del mouse, mueva el cursor sobre B1, C1 etc hasta que el cursor esté en la celda G1. Suelte el botón del mouse.)
- En la barra de herramientas de formato, haga clic en el Alinear el centro horizontalmente icono. (Las etiquetas de las columnas se centran)
Paso 5. Seleccione Negrita y Azul claro para las etiquetas de columna
- Mientras las celdas aún están seleccionadas, muévase hacia la izquierda y haga clic en el Negrita, icono.
- Mover a la derecha a la Color de fuente y elija Celeste. (En el Color de fuente, haga clic y mantenga presionado el botón del mouse hasta que aparezca una selección de colores. Seleccione el cuadrado azul claro). Presiona ↵ Enter.

Paso 6. Realice entradas en el registro de cheques
Ingrese una fecha y un saldo inicial.
- Seleccionar celda A2.
- Escriba una fecha, por ejemplo, 07/12/07.
- Seleccionar celda G2.
- Ingrese 5000.

Paso 7. Seleccione las columnas para moneda
Las columnas Depósito, Retiro y Saldo contendrán dólares con un signo "$" delante de los números. Seleccione las tres columnas para formatearlas al mismo tiempo.
Haga clic y arrastre para seleccionar columnas mi mediante GRAMO. Haga clic en mi. (El cursor está en la parte superior de la columna mi.) Presione y mantenga presionado el botón izquierdo del mouse. Mueva el puntero del mouse a GRAMO moviendo el ratón. Suelta el botón del ratón. (Columnas mi, F, y GRAMO están resaltados)

Paso 8. Dar formato a las columnas para la moneda
Utilice cualquiera de los dos métodos siguientes:
-
Usando un icono del Formateo barra de herramientas.
Haga clic en el Moneda de formato de número icono. (Las tres columnas mostrarán el signo "$" cuando tengan números).
-
Utilizando Formato desde el menú principal Este método es más complejo que usar el icono.
- Seleccionar columnas mi mediante GRAMO.
- Hacer clic Formato> Celdas… para abrir el Formato de celdas caja de diálogo.
- Haga clic en el Números pestaña.
- En el Categoría cuadro, haga clic en Divisa.
-
En el Opciones sección, asegúrese de que Lugares decimales se establece en
Paso 2., ese Ceros a la izquierda está configurado t
Paso 1., y ambas casillas de verificación están marcadas.
- Haga clic en Aceptar.

Paso 9. Ingrese un cheque
- En la columna Fecha, haga clic en A3, luego ingrese 18/07/07. Presione Tab.
- Ingrese un número de cheque de 104 y luego presione Tab.
- Ingrese a Energetic Electric y luego presione Tab.
- Ingrese la factura de electricidad mensual y luego presione la tecla Tab.
- Presione Tab de nuevo.
- En la columna Retiro, ingresa 250, luego presiona ↵ Enter.

Paso 10. Ajuste el ancho de la columna
En la columna Pagado a, se corta "Energetic Electric". En la columna Descripción, "Factura mensual de electricidad" se extiende a la columna Depósito.
-
Utilice cualquiera de los dos métodos siguientes para ajustar el ancho de la columna.
- Usar Ancho óptimo.
- (1) Seleccionar columna C.
- (2) Haga clic en Formato> Columna> Ancho óptimo… (Los Ancho de columna óptimo aparece la ventana.)
- (3) Haga clic en Aceptar.
- Repita los pasos 1-3 para la columna D.

Paso 11. Cambiar el tamaño de las celdas manualmente
- Coloque su puntero sobre la columna que divide la línea entre las letras C y D.
- Cuando su puntero cambie a una cruz con flechas a la izquierda y a la derecha, haga clic con el botón izquierdo del mouse y arrastre.
- Cambie el tamaño de la columna como desee y suelte el botón izquierdo del mouse.
Paso 12. Ingrese el saldo actual
El saldo actual se define como el saldo anterior más los depósitos, menos los retiros.
-
En forma de ecuación, se ve así:
Saldo actual = Saldo anterior + Depósitos - Retiros
- En la hoja de cálculo, la fórmula se escribe como = G2 + E3-F3.
- Haga clic en la celda G3.
- En su teclado, presione la tecla =.
- Haga clic en la celda G2, luego presione la tecla +.
- Haga clic en la celda E3, luego presione la tecla -.
- Haga clic en la celda F3, luego presiona ↵ Enter. ($ 4, 750 aparecen en la celda G3)

Paso 13. Ingrese un cheque más grande que su saldo
- Ingrese un cheque en la fila 4 por una cantidad mayor que su saldo.
- Haga clic en la celda A4, la columna Fecha. Ingrese la fecha 20/07/07. Presione Tab.
- Ingrese un número de cheque de 206 y luego presione Tab.
- Ingrese Fast Cars, Inc. (No presione Tab)
- Haga clic en la celda D4 que está en la columna Descripción, ingrese Coche nuevo.
- Haga clic en la celda F4 que está en la columna Retiro, ingrese 7000.

Paso 14. Copie una fórmula
- Arrastrar para copiar es una forma rápida de copiar el contenido de una celda en una celda vecina o en una serie de celdas vecinas.
- Seleccionar celda G3.
- Mire el marco negro alrededor de la celda y observe el pequeño recuadro negro en la esquina inferior derecha.
-
Coloca el cursor sobre la pequeña caja. Cuando vea un, haga clic y arrástrelo hacia abajo a la celda G4. (- $ 2, 250,00 aparece en la celda G4)
- Cuando copia fórmulas, las celdas a las que se hace referencia en la fórmula cambiarán. Haga clic en la celda G3 y observe la Línea de entrada que está justo encima de las columnas. Verá la fórmula = G2 + E3 + F3. Haga clic en la celda G4 y verá la fórmula = G3 + E4 + F4.
-
Todos los programas de hojas de cálculo utilizan direcciones relativas. El programa no almacena la dirección de celda real; más bien, almacena algo como lo siguiente en la celda G3:
Celda G3 = una celda arriba (G2) + dos celdas a la izquierda (E3) - una celda a la izquierda (F3)
-
El programa almacena algo como lo siguiente en la celda G4:
Celda G4 = una celda arriba (G3) + dos celdas a la izquierda (E4) - una celda a la izquierda (F4).

Paso 15. Ingrese una fila adicional
Olvidó ingresar un depósito anterior. Ingrese ese depósito ahora.
-
Clickea en el
Paso 4. que está a la izquierda del 20/07/07. Mantenga el cursor en th
Paso 4., haga clic con el botón derecho y, a continuación, haga clic en Insertar filas. (Ro
Paso 4. el contenido de la celda cambia a Ro
Paso 5.; Ro
Paso 4. tiene celdas vacías.)
- Haga clic en la celda A4, ingrese 19/07/07.
- Haga clic en la celda D4, ingrese Cheque de pago.
- Haga clic en la celda E4, ingrese 20, 000. (¿No sería genial?)
- Arrastra para copiar la fórmula de la celda G3 Abajo a G5. (Coloque el cursor sobre el cuadro en la esquina inferior derecha de la celda G3. Cuando lo vea, haga clic en él y arrástrelo hacia abajo a la celda G5.) ($ 17, 750,00 aparece en la celda G5)

Paso 16. Cambie el nombre de Sheet1 y guarde
- Hacer clic Formato> Hoja…> Cambiar nombre… para abrir el Cambiar nombre de hoja caja de diálogo.
- En el Nombre, escriba Comprobación y luego haga clic en Aceptar. (En la parte inferior de la pantalla Comprobación aparece en lugar de Hoja1)
-
Hacer clic Archivo> Guardar como… en el Guardar en:
menú desplegable, seleccione Mis documentos.
- En el Nombre del archivo:, escriba Comprobar registro y haga clic en Guardar.

Paso 17. Cambie los bordes y el sombreado
Los bordes se pueden utilizar para separar datos, marcar determinadas celdas o cualquier otra cosa que desee. Por lo general, se utilizan para llamar la atención o para separar. Agregue algunos bordes a la hoja de trabajo del registro de cheques:
- Seleccione un bloque de celdas.
-
Utilice cualquiera de los dos métodos siguientes:
-
Use Arrastrar para seleccionar un bloque de celdas.
En la celda A1, haga clic y mantenga presionado el botón del mouse, luego mueva el cursor a la celda G25.
-
Use la tecla Mayús para seleccionar un bloque de celdas.
Haga clic en la celda A1. Mantén presionada la tecla ⇧ Shift y luego haz clic en la celda G25.
-

Paso 18. Agrega un borde
- Hacer clic Formato> Celdas…
-
Clickea en el Fronteras pestaña. Busque el cuadro Definido por el usuario. Observe que hay cuatro cajas creadas por triángulos que miran hacia adentro.
- Haga clic en a la izquierda del cuadro superior izquierdo. (Hacia la mitad del lado de la caja).
- Haga clic entre los dos cuadros superiores. (Hacia la mitad de los lados de la caja).
- Haga clic en a la derecha del cuadro superior derecho.
- Debes tener 3 líneas verticales. Haga clic en Aceptar.
- Seleccionar celdas A1: G1. (Hacer clic A1. Arrastra la copia a G1.)
- Haga clic en el Fronteras en la barra de herramientas de formato.
- Haga clic en el segundo cuadro de la izquierda en la segunda fila.
Paso 19. Agregue un color de fondo
- Hacer clic Formato> Celdas…
- Haga clic en el Fondo pestaña.
- Haga clic en Gris 20%. (Utilice la información sobre herramientas para encontrarlo).
- Haga clic en el Fronteras pestaña.
- Haga clic en la línea horizontal inferior en el Usuario definido caja.
- Haga clic en el 2,5 pt peso de línea en el Estilo caja.
- Haga clic en Aceptar.

Paso 20. Ocultar o mostrar una columna
Se pueden ocultar las columnas para que no se vean en la pantalla. Las columnas ocultas no aparecerán en una impresión. Si alguna celda de la columna oculta es utilizada por una fórmula, la fórmula seguirá utilizando columnas ocultas para producir la respuesta correcta.
En la parte superior de las columnas, las letras que faltan indican qué columnas están ocultas. (Si ve columnas A seguido de columna C, columna B Está oculto.)

Paso 21. Ocultar una columna
Seleccione las columnas que desea ocultar.
Hacer clic Formato> Columna> Ocultar.

Paso 22. Muestre una columna oculta
Seleccione las columnas a ambos lados de la columna oculta (si la columna B está oculto, seleccione columnas A y C para que se resalten ambas columnas)
- Hacer clic Formato> Columna> Mostrar. (Columna Aparecerá B ')
- Alternativamente, haga clic con el botón derecho y seleccione Mostrar.
Consejos
-
También puede cambiar el formato seleccionando una (s) celda (s) o columna (s) y luego haciendo clic en Formato> Celdas y haciendo lo siguiente
- Clickea en el Alineación pestaña para cambiar el centrado y la orientación.
- Clickea en el Pestaña fuente para cambiar la fuente.
- Clickea en el Efectos de fuente pestaña para cambiar de color, etc.