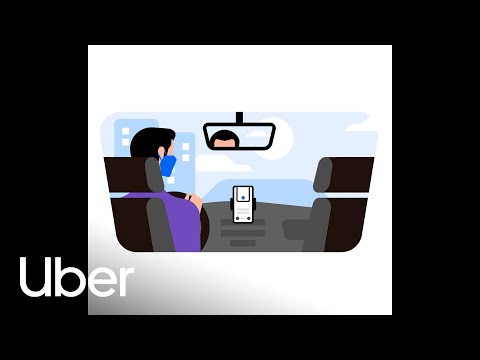¿Le gustaría incrustar una imagen en el mensaje de Yahoo en lugar de adjuntarla? Necesita una cuenta de alojamiento de imágenes como Photobucket, Flickr, etc., ¡pero es fácil de hacer! Como ejemplo, incrustaremos una imagen de cumpleaños animada.
Pasos

Paso 1. Abra el correo de Yahoo y escriba un mensaje para su destinatario
No cierre la ventana de su correo electrónico o el navegador.

Paso 2. Abra otra ventana del navegador
Allí, inicie sesión en Photobucket (o en su programa de alojamiento de imágenes favorito).

Paso 3. Busque una imagen que desee incrustar y haga clic en ella para abrirla

Paso 4. Haga clic con el botón derecho del mouse en la imagen para obtener un menú desplegable

Paso 5. Haga clic en la opción Copiar imagen

Paso 6. Regrese al correo de Yahoo y coloque un cursor dentro de un mensaje donde desea colocar una imagen

Paso 7. Presione Ctrl + V o ⌘ Cmd + V para pegar una imagen.
Esta imagen muestra cómo se ve su correo de Yahoo después de incrustar una imagen.

Paso 8. Si está satisfecho con el resultado, haga clic en Enviar para enviar su correo electrónico
Consejos
- La imagen incrustada puede ser animada o no animada; Es tu elección
- Si no ha configurado una firma permanente para su correo de Yahoo, puede hacerlo. Consulta un artículo de wikiHow relacionado.