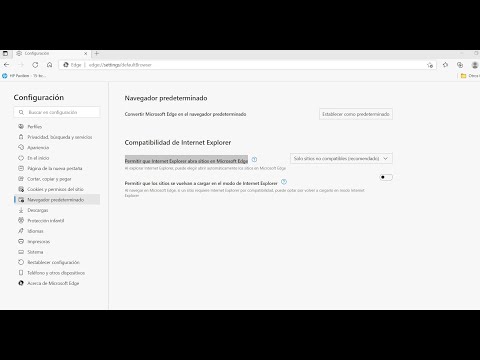Este wikiHow te enseñará cómo ajustar el tamaño del texto en Safari cuando estás en una Mac.
Pasos
Método 1 de 2: Cambiar el tamaño de fuente

Paso 1. Abra Safari
Es el ícono de la brújula azul, roja y blanca, que generalmente se encuentra en el Dock. Si no lo ve allí, verifique el Launchpad o la carpeta Aplicaciones.
Utilice este método para cambiar el tamaño del texto en una página web. Esto no afectará el tamaño de las imágenes, incluidas aquellas con texto estilizado (como logotipos)

Paso 2. Vaya a cualquier sitio web
Intente usar un sitio que tenga mucho texto, como un sitio de noticias o una revista literaria.

Paso 3. Presiona ⌥ Opción + ⌘ Comando ++ para aumentar el tamaño de la fuente
El texto de la pantalla se agrandará cada vez que presione esta combinación de teclas.

Paso 4. Presione ⌥ Opción + ⌘ Comando + - para disminuir el tamaño de la fuente
El tamaño del texto disminuirá a medida que continúe presionando esta combinación de teclas.
Método 2 de 2: Acercar y alejar

Paso 1. Abra Safari
Es el ícono de la brújula azul, roja y blanca, que generalmente se encuentra en el Dock. Si no lo ve allí, verifique el Launchpad o la carpeta Aplicaciones.
Utilice este método para aprender a cambiar el tamaño de todo en una página web, incluidas todas las imágenes y el texto

Paso 2. Vaya a cualquier sitio web
Utilice un sitio con imágenes y texto, como su fuente de noticias favorita.

Paso 3. Presiona ⌘ Command ++ para acercar
Todo en la ventana del navegador aparecerá más grande. Continúe presionando esta combinación para seguir haciendo zoom.

Paso 4. Presiona ⌘ Command + - para alejar la imagen
Esto reducirá el tamaño de todo lo que aparece en la pantalla. Continúe presionando esta combinación hasta que haya alejado el zoom al nivel deseado.
Preguntas y respuestas de la comunidad
Buscar Agregar nueva pregunta Hacer una pregunta Quedan 200 caracteres Incluya su dirección de correo electrónico para recibir un mensaje cuando se responda esta pregunta. Enviar