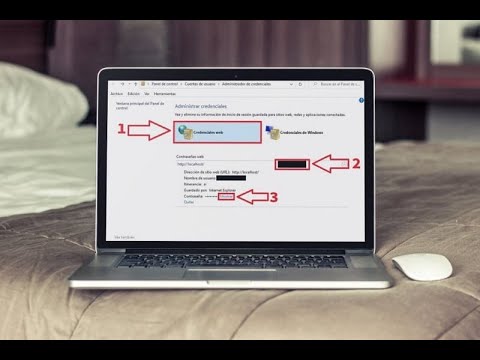Hay ciertas cosas que hacer que harán que sus ediciones se vean de cierta manera. Hay muchas cosas que puede hacer con sus fuentes.
Pasos

Paso 1. Aplicar una fuente diferente al texto
- Seleccione el texto que desea cambiar.
-
En la barra de herramientas de Formato *, haga clic en el nombre de una fuente en el cuadro Fuente.

Cambiar el tamaño de fuente y el estilo del texto en las plantillas de MS Office Paso 2 Paso 2. Cambie el tamaño del texto
- Seleccione el texto que desea cambiar.
-
En la barra de herramientas de Formato *, escriba o seleccione un tamaño en puntos en el cuadro Tamaño de fuente. Por ejemplo, escriba 10.5.

Cambiar el tamaño de fuente y el estilo del texto en las plantillas de MS Office Paso 3 Paso 3. Aumentar o disminuir el espacio entre caracteres
-
Seleccione el texto que desea cambiar.
-
Palabra:
- En el menú Formato, haga clic en Fuente, luego haga clic en la pestaña Espaciado entre caracteres.
- En el cuadro Espaciado, ingrese el valor que desee.
-
-
Seleccione el texto que desea cambiar.
-
Editor:
- En el menú Formato, haga clic en Espaciado entre caracteres.
- Ingrese la cantidad de seguimiento que desee.

Cambiar el tamaño de fuente y el estilo del texto en las plantillas de MS Office Paso 4 Paso 4. Condensar o expandir el texto
-
Seleccione el texto que desea cambiar.
-
Palabra:
- En el menú Formato, haga clic en Fuente, luego haga clic en la pestaña Espaciado entre caracteres.
- En el cuadro Escala, ingrese el porcentaje que desee.
-
-
Seleccione el texto que desea cambiar.
-
Editor:
- En el menú Formato, haga clic en Espaciado entre caracteres.
- Ingrese la cantidad de escala que desee.

Cambiar el tamaño de fuente y el estilo del texto en las plantillas de MS Office Paso 5 Paso 5. Cambiar el color del texto
- Seleccione el texto que desea cambiar.
-
En la barra de herramientas de Formato *, haga clic en la flecha junto a Color de fuente y seleccione el color que desee.

Cambiar el tamaño de fuente y el estilo del texto en las plantillas de MS Office Paso 6 Paso 6. Aplicar efectos especiales al texto

Cambiar el tamaño de fuente y el estilo del texto en las plantillas de MS Office Paso 7 Paso 7. Aplique efectos especiales a su texto, como superíndice, subíndice, mayúsculas, versalitas, sombra, contorno o relieve
- Seleccione el texto que desea cambiar.
-
En el menú Formato, haga clic en Fuente y luego seleccione el efecto especial que desee.
-
-
-