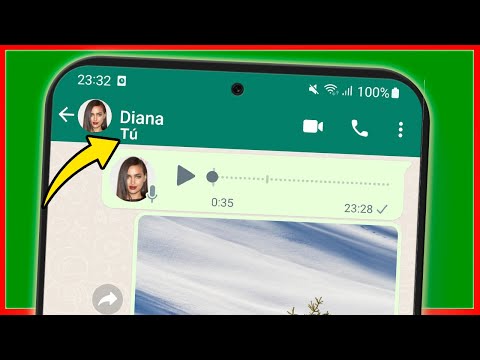Tener información actualizada es importante. Puede ser más crucial si trabaja en línea. La actualización de su información en línea se puede realizar de varias formas, según el sitio que esté utilizando. Uno de los sitios más populares utilizados para almacenar información de contacto es Yahoo. Actualizar su información a través de Yahoo es un proceso muy sencillo y puede hacer maravillas con su presencia en línea.
Pasos
Parte 1 de 3: Iniciar sesión

Paso 1. Abra su navegador web y vaya a www
yahoo.com.

Paso 2. Haga clic en el botón "Correo" en la barra violeta en la parte superior de su pantalla e inicie sesión en su cuenta de Yahoo
Ingrese su información haciendo clic en las casillas respectivas y escribiendo su información. Una vez que haya iniciado sesión, se le dirigirá a su página principal de Yahoo Mail.
Parte 2 de 3: Acceso a la configuración de actualización

Paso 1. Dirígete a "Configuración
" Busque en el extremo derecho de la pantalla el engranaje pequeño. Haga clic en eso y elija "Configuración" de las opciones.

Paso 2. Elija "Cuentas" para abrir una nueva pestaña a la derecha
Notará que la primera opción dice "Cuenta de Yahoo" y mostrará su ID de Yahoo. Habrá tres enlaces debajo de él:
- cambia tu contraseña
- Ver su perfil de Yahoo
- Edite la información de su cuenta

Paso 3. Seleccione “Editar la información de su cuenta
” Se le dirigirá a una nueva página que le pedirá su contraseña nuevamente.

Paso 4. Vuelva a escribir su contraseña en el cuadro blanco y haga clic en "Iniciar sesión" para continuar
Esto abrirá una nueva pantalla. El cuadro superior dirá "Información de perfil". Dentro de este cuadro, verá un enlace azul que dice "Actualice su información de contacto".

Paso 5. Haga clic en ese enlace azul para pasar a la página siguiente
Serás llevado a la pantalla con toda tu información de contacto.
Parte 3 de 3: Edición de su información personal

Paso 1. Edite su nombre
Lo primero que podrá editar es su nombre. Puede hacer clic en cada casilla individual para ingresar su título, nombre y apellido.

Paso 2. Edite su dirección de correo electrónico
A continuación, puede agregar una nueva dirección de correo electrónico. Cuando haga clic en "Agregar correo electrónico", se le pedirá que agregue otra dirección de correo electrónico. Puede escribir cualquier dirección de correo electrónico que desee agregar.
A partir de este momento, verá un pequeño menú desplegable junto a cada línea individual. Puede alternar entre "Nadie" y "Todos" para seleccionar qué información desea que esté visible en su perfil

Paso 3. Agregue una cuenta de Yahoo
Nombre del mensajero. ¡Ahora puede agregar otra Y! Messenger haciendo clic en "Agregar MI" y escribiendo su nombre alternativo de MI.

Paso 4. Edite todos sus números de teléfono
Puede hacer clic en el cuadro y simplemente escribir un nuevo número de teléfono o fax para cambiar esta información. Se enumeran en el siguiente orden:
- Móvil
- Teléfono de casa
- Teléfono del trabajo
- Fax de casa
- Fax de trabajo

Paso 5. Edite su dirección
Debajo de los números de teléfono y fax está su dirección. Puede agregar su país, calle, ciudad, código postal y estado. Todos se agregan individualmente haciendo clic en cada cuadro. Si quiere salir de su estado y país y nada más, está bien. Es tu perfil, ¡haz lo que te haga sentir cómodo!

Paso 6. Edite la información de su escuela o trabajo
Recuerde, esta es información muy sensible; si esto es algo que no desea hacer público, está completamente bien.

Paso 7. Agregue su sitio web
Puede vincular su Facebook, Twitter o sitio relacionado con el trabajo desde aquí. Si necesita agregar otro sitio web, simplemente haga clic en el botón Agregar sitio web e ingrese la URL del sitio web en el cuadro.

Paso 8. Vuelva a verificar si la información que proporcionó es correcta
Cuando haya terminado, lea toda la información que ingresó para verificar su exactitud.

Paso 9. Guarde sus cambios
Una vez que esté seguro de que todo está correcto, haga clic en el botón dorado "Guardar" en la parte inferior de la ventana. ¡Tu información de contacto ahora está actualizada!