Los datos de chat de WhatsApp son tan importantes como lo son los mensajes de texto estándar de su teléfono. Para evitar perder sus datos si su teléfono es robado o roto, querrá hacer una copia de seguridad de sus chats de WhatsApp. Afortunadamente, puede hacerlo directamente desde el menú de configuración de la aplicación.
Pasos
Método 1 de 2: usar iPhone

Paso 1. Habilite su iCloud Drive
Deberá tener acceso a iCloud Drive para hacer una copia de seguridad de sus chats de WhatsApp. Para hacerlo:
- Toque su aplicación Configuración para abrir Configuración.
- Toca la pestaña "iCloud".
- Toca la pestaña "iCloud Drive".
- Deslice el control deslizante de iCloud Drive hacia la derecha; debería ponerse verde.

Paso 2. Salga de la aplicación de configuración
Puede tocar el botón Inicio para hacerlo.

Paso 3. Toque su aplicación "WhatsApp" para abrir WhatsApp
Puede hacer una copia de seguridad de los datos de WhatsApp de su teléfono directamente desde el menú de configuración de WhatsApp.

Paso 4. Abra el menú "Configuración"
Está en la esquina inferior derecha de la pantalla de WhatsApp.

Paso 5. Toque la opción "Chats"
Esto abrirá la configuración de tu chat.

Paso 6. Toque la opción "Copia de seguridad de chat"
Esto lo llevará a la página de respaldo del chat de WhatsApp.

Paso 7. Toque "Hacer copia de seguridad ahora"
Esto iniciará su copia de seguridad. También tiene un par de otras opciones en este menú:
- "Copia de seguridad automática": elija si las copias de seguridad automáticas se realizan a diario, semanalmente, mensualmente o nunca.
- "Incluir videos": incluya los videos de sus chats en la copia de seguridad.
- Si es la primera vez que realiza una copia de seguridad de sus datos, es posible que la copia de seguridad tarde varios minutos en completarse.

Paso 8. Espere a que se complete la copia de seguridad
Cuando termine la copia de seguridad de WhatsApp, verá una nota "Última copia de seguridad: hoy" en la parte superior de la página de copia de seguridad del chat.
Método 2 de 2: usar Android

Paso 1. Toque su aplicación "WhatsApp" para abrir WhatsApp
Puede hacer una copia de seguridad de WhatsApp desde su menú Configuración.
Para hacer una copia de seguridad de WhatsApp, su Android debe estar sincronizado con Google Drive

Paso 2. Toque el botón de menú de su Android
Esto debería parecerse a tres puntos verticales.

Paso 3. Toque la opción "Configuración"
Debe estar en la esquina inferior derecha de la pantalla de WhatsApp.

Paso 4. Toque la pestaña "Chats"
Esto abrirá sus preferencias de Chats.

Paso 5. Toque "Copia de seguridad de chat"
Desde aquí, tiene algunas opciones:
- "Copia de seguridad en Google Drive": realiza una copia de seguridad de tus chats en Google Drive.
- "Copia de seguridad automática": alterna la configuración de la copia de seguridad automática. Puede elegir "Diariamente", "Semanalmente", "Mensualmente" o "Desactivado" (el valor predeterminado).
- "Incluir videos": deslice esta opción a "Activado" para incluir videos en la configuración de la copia de seguridad.

Paso 6. Toque "Copia de seguridad en Google Drive"
Esto le pedirá que elija una frecuencia de respaldo.

Paso 7. Toque "Copia de seguridad" para hacer una copia de seguridad de sus chats inmediatamente
Siempre que su teléfono y su cuenta de Google Drive tengan suficiente espacio para la copia de seguridad, este proceso continuará.

Paso 8. Elija una cuenta en la que guardar su copia de seguridad
Si no tiene una cuenta de Google registrada, deberá tocar "Agregar cuenta" e ingresar su dirección de correo electrónico / contraseña.

Paso 9. Elija una red para usar para su copia de seguridad
Puede hacer esto tocando "Copia de seguridad en" y luego tocando una red.
Si usa datos en lugar de wifi, es posible que se le cobre por el uso

Paso 10. Espere a que finalice la copia de seguridad
Si esta es su primera copia de seguridad, puede tardar unos minutos.
Video: al utilizar este servicio, es posible que cierta información se comparta con YouTube
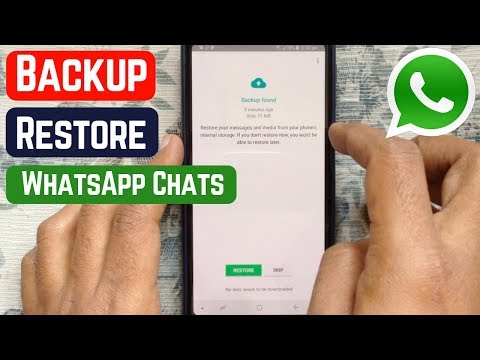
Consejos
- Para evitar cargos por datos, asegúrese de que su teléfono esté conectado a Wi-Fi antes de realizar la copia de seguridad.
- Es una buena idea hacer una copia de seguridad de sus datos antes de actualizar a una nueva versión de WhatsApp.







