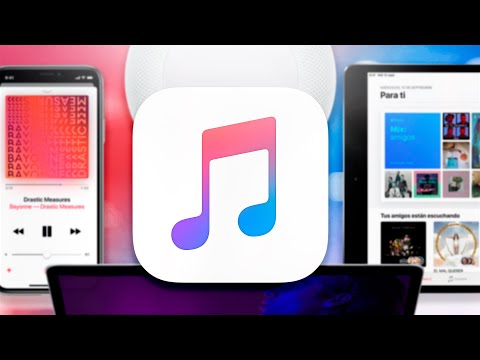Formatear su Macbook Pro implica reinstalar OS X, y puede ser útil cuando su computadora funciona lento o funciona mal debido a la instalación de adware o software defectuoso, accidentalmente instaló una versión desactualizada de OS X incompatible con su Macbook, o borró su disco de inicio. Hay tres formas de formatear su Macbook Pro: reinstalar OS X desde Recovery, restaurar OS X desde una copia de seguridad de Time Machine o borrar la unidad e instalar una versión limpia de OS X.
Pasos
Método 1 de 3: reinstalar OS X desde la recuperación

Paso 1. Encienda su Macbook Pro y escuche el sonido de inicio

Paso 2. Mantenga presionadas las teclas Comando + R en su teclado inmediatamente después de escuchar el sonido de inicio
Este comando reinstalará la versión de OS X que se instaló previamente en su Macbook Pro.
Para instalar la versión de OS X que se instaló originalmente en su Macbook, mantenga presionadas las teclas Comando + Opción + R en su lugar

Paso 3. Suelte las teclas Comando + R cuando aparezca el logotipo de Apple en la pantalla
Su Macbook le pedirá que seleccione una conexión a Internet.

Paso 4. Seleccione la opción para conectar la Macbook a su red Wi-Fi, o conecte la Macbook a su enrutador de Internet usando un cable Ethernet
Debe estar conectado a Internet para reinstalar OS X usando Recuperación.

Paso 5. Seleccione "Reinstalar OS X" en el menú de Recuperación, luego haga clic en "Continuar"
”

Paso 6. Siga las instrucciones en pantalla para reinstalar OS X en su Macbook Pro
Su Macbook lo guiará a través del proceso de instalación y se le pedirá que elija el disco duro en el que desea instalar OS X. Cuando esté completo, su Macbook Pro se formateará y OS X se instalará como nuevo.
Método 2 de 3: Restaurar desde una copia de seguridad de Time Machine

Paso 1. Encienda su Macbook Pro y escuche el sonido de inicio

Paso 2. Mantenga presionadas las teclas Comando + R en su teclado inmediatamente después de escuchar el sonido de inicio

Paso 3. Suelte las teclas Comando + R cuando aparezca el logotipo de Apple en la pantalla
Su Macbook le pedirá que seleccione una conexión a Internet.

Paso 4. Seleccione la opción para conectar la Macbook a su red Wi-Fi, o conecte la Macbook a su enrutador usando un cable Ethernet
Debes estar conectado a Internet para restaurar OS X usando Time Machine. El menú de recuperación aparecerá en pantalla después de conectarse a Internet.

Paso 5. Seleccione "Restaurar desde la copia de seguridad de Time Machine", luego haga clic en "Continuar"
”
Este método solo funciona si previamente hizo una copia de seguridad de su sistema usando Time Machine. Si nunca ha creado una copia de seguridad con Time Machine, siga los pasos descritos en los Métodos uno o tres de este artículo para formatear su Macbook Pro y reinstalar OS X

Paso 6. Seleccione su disco de copia de seguridad de Time Machine, luego seleccione la copia de seguridad de Time Machine que desea restaurar
Formatear su Macbook Pro con este método reinstalará OS X, así como sus archivos personales. Por ejemplo, si está formateando su Macbook para revertir los efectos de un virus, seleccione una copia de seguridad de Time Machine que se creó antes de que el virus se instalara en su sistema.

Paso 7. Haga clic en "Continuar", luego siga las instrucciones en pantalla para reinstalar OS X y sus archivos personales
Cuando esté completo, se formateará su Macbook Pro y se reinstalará OS X junto con sus datos personales.
Método 3 de 3: borrar la unidad e instalar OS X

Paso 1. Encienda su Macbook Pro y escuche el sonido de inicio

Paso 2. Mantenga presionadas las teclas Comando + R en su teclado inmediatamente después de escuchar el sonido de inicio

Paso 3. Suelte las teclas Comando + R cuando aparezca el logotipo de Apple en la pantalla
Se le pedirá que elija un tipo de conexión a Internet.

Paso 4. Seleccione la opción para conectar la Macbook a su red Wi-Fi, o conecte la Macbook a su enrutador usando un cable Ethernet
Debe estar conectado a Internet para reinstalar OS X usando este método. El menú de recuperación aparecerá en pantalla después de que su Macbook esté conectado a Internet.

Paso 5. Seleccione "Utilidad de disco" en el menú Recuperación, luego haga clic en "Continuar"
” Esto abrirá el menú de Utilidad de Discos.

Paso 6. Seleccione el nombre de su disco de inicio en el panel izquierdo de la Utilidad de Discos, luego haga clic en la pestaña "Borrar"
Para la mayoría de los usuarios, el nombre del disco de inicio predeterminado es "Macintosh HD OS X".

Paso 7. Seleccione “Mac OS Extended (Journaled)” en el menú desplegable Formato

Paso 8. Escriba un nombre para su disco, luego haga clic en el botón "Borrar"
Su Macbook Pro ahora borrará su disco de inicio.

Paso 9. Cierre la ventana de la Utilidad de Discos, luego haga clic en “Reinstalar OS X” en el menú de Recuperación

Paso 10. Haga clic en "Continuar", luego siga las instrucciones en pantalla para reinstalar OS X
Cuando esté completo, su Macbook Pro se formateará y OS X se instalará como nuevo.
Consejos
- Use el método tres para formatear su Macbook Pro si planea transferir su computadora a un nuevo propietario. Este método borrará su disco de inicio incorporado antes de reinstalar OS X y evitará que los nuevos propietarios recuperen y accedan a sus archivos personales.
- Si está formateando la Macbook Pro para preparar la computadora para un nuevo propietario, presione las teclas Comando + Q en la pantalla de bienvenida después de reinstalar OS X. Esto apagará la computadora sin necesidad de completar el Asistente de configuración cuando el nuevo propietario enciende el Macbook, el Asistente de configuración guiará al propietario a través del proceso de configuración.
- Formatee su Macbook Pro usando cualquiera de los métodos de este artículo si aparece un signo de interrogación parpadeante en la pantalla después de iniciar su Mac. Esto significa que su Macbook no puede ubicar el software de su sistema y no puede iniciarse sin que usted intente recuperar o realizar una instalación limpia de OS X.