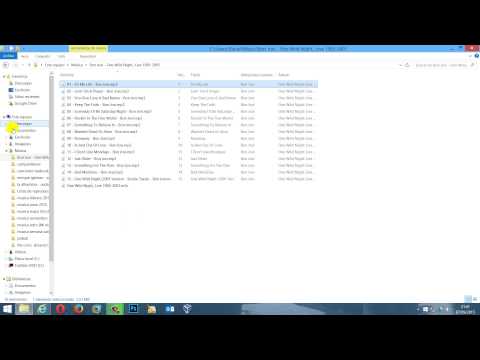¿Alguna vez ha querido conectarse automáticamente a la misma red Wi-Fi cuando está dentro del alcance de varias redes abiertas, pero Android se conecta a una red completamente diferente? No temas, Wi-Fi Prioritizer de Robert Botha está aquí. Wi-Fi Prioritizer hace exactamente lo que sugiere su nombre; permite a cualquier usuario de Android que ejecute Android 2.2 y superior establecer una conexión Wi-Fi específica para conectarse en una lista ordenada.
Pasos
Parte 1 de 3: Conseguir WiFi Prioritizer

Paso 1. Abra Play Store
Toque el ícono de Play Store en la pantalla de inicio del dispositivo o en el cajón de la aplicación para iniciar la aplicación.
El icono se verá como una pequeña bolsa blanca con un símbolo de juego en el medio

Paso 2. Busque el Priorizador de Wi-Fi
Toque la lupa en la parte superior derecha de la pantalla. Escriba "Priorizador de WiFi", sin comillas, y presione la lupa en la parte inferior derecha del teclado en pantalla para continuar con la búsqueda.

Paso 3. Instale Wi-Fi Prioritizer
El primer resultado de búsqueda en la parte superior de la página debe ser un cuadro gris que diga "Wifi" y tenga "1.2.3". atravesándolo, dentro de una caja blanca. En la esquina superior derecha del cuadro debe haber 3 puntos que se elevan verticalmente. Toque los 3 puntos.
Aparecerá un pequeño cuadro que dice "Instalar"; tóquelo y aparecerá una página de Permisos. Toque "Aceptar" y comenzará el proceso de instalación

Paso 4. Confirme la instalación exitosa
Desde la parte superior de la pantalla, deslice un dedo hacia abajo para que aparezca la barra de notificaciones negra. En la sección titulada "Notificaciones", debería haber "Wifi 1.2.3". icono en el lado izquierdo. Debería decir "Priorizador de WiFi" y debajo "Se instaló correctamente".
Parte 2 de 3: Cambiar la configuración de WiFi para optimizar el priorizador de Wi-Fi

Paso 1. Dirígete a la configuración de Wi-Fi de tu Android
Abra el cajón de la aplicación y toque la aplicación Configuración. El icono se verá como un engranaje pequeño.
- Una vez abierto, toque "WiFi" en la página principal "Conexiones" y luego abra el menú contextual tocando la tecla de menú física dedicada del dispositivo o los 3 puntos en la esquina superior derecha de la pantalla.
- Toque "Avanzado" o "WiFi avanzado" para algunos dispositivos.

Paso 2. Active “Mantener WiFi encendido durante la suspensión
” En este menú hay varias opciones, pero la que debe buscar será "Mantener WiFi encendido durante la suspensión" o "Mantener WiFi encendido cuando la pantalla está apagada" en algunos dispositivos. Toca esta opción y selecciona "Siempre" o "Sí".
Parte 3 de 3: Uso de WIFI Prioritizer

Paso 1. Inicie Wi-Fi Prioritizer
Toque el ícono de la aplicación en su pantalla de inicio, si está allí, o en el cajón de la aplicación para iniciarla.
Cuando se abre el Priorizador de Wi-Fi, habrá una lista de las redes actualmente guardadas en el dispositivo que aparecerá en la pantalla. El nombre de cada red estará a la izquierda de la pantalla, con un pequeño recuadro que tiene 20 pequeñas líneas a la derecha. A esto le seguirá una casilla de verificación

Paso 2. Coloque las redes Wi-Fi en orden personalizado
Coloque un dedo en el cuadro pequeño y deslice la selección hacia arriba y hacia abajo en la lista. Cuanto más alto en la lista, mayor será la prioridad, así que coloque las redes más utilizadas en la parte superior de la lista.