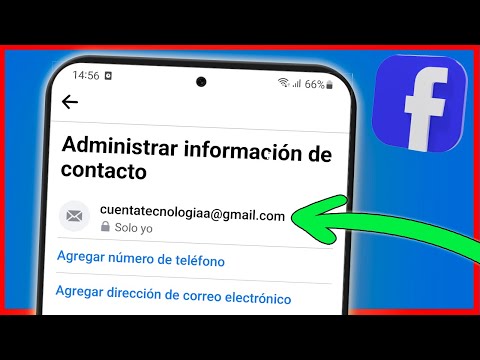Si bien Windows no viene con soporte para agregar contraseñas a carpetas específicas, existen varias formas de proteger sus archivos de miradas indiscretas. Siga los pasos de esta guía para asegurarse de que sus archivos personales estén a salvo de los demás.
Pasos
Método 1 de 5: crear varios usuarios

Paso 1. Configure una cuenta de invitado
La forma más sencilla de proteger sus archivos en Windows es crear cuentas separadas para diferentes usuarios. Solo ese usuario puede acceder a los archivos del directorio de un usuario. Cree un inicio de sesión de invitado para permitir que otras personas usen su computadora sin darles acceso a sus documentos personales.

Paso 2. Abra el Panel de control
Seleccione Cuentas de usuario para administrar las cuentas en su computadora. Seleccione la cuenta de invitado y haga clic en el botón Activar. Esto habilitará el inicio de sesión de invitado, que proporciona una funcionalidad básica como la navegación web, pero restringe el acceso a los archivos y carpetas de otros usuarios.

Paso 3. Proteja su cuenta con contraseña
Seleccione su cuenta de la lista de usuarios y haga clic en "Crear una contraseña". Esto le permitirá ingresar una contraseña que será necesaria para iniciar sesión en la cuenta cuando se inicie Windows.
Los administradores pueden acceder a cualquier cuenta en la máquina
Método 2 de 5: cree una carpeta comprimida en Windows XP

Paso 1. Cree una carpeta comprimida
Haz clic con el botón derecho en tu escritorio o en la ubicación en la que quieras que esté tu carpeta. Seleccione Nuevo, luego haga clic en Carpeta comprimida (en zip). Esto creará un nuevo archivo.zip al que puede agregar archivos como si fuera una carpeta.

Paso 2. Mueva sus archivos
Copie y pegue o haga clic y arrastre sus archivos al nuevo archivo.zip. Puede mover tantos archivos y carpetas como desee.

Paso 3. Agregue una contraseña
Abra el archivo.zip. Haga clic en Archivo, luego seleccione Agregar una contraseña. Ingrese una contraseña de su elección, luego ingrese nuevamente para confirmarla. Ahora necesitará esta contraseña cada vez que acceda al archivo.zip.
Otros usuarios aún podrán ver el contenido del archivo, pero no podrán acceder a ellos sin la contraseña

Paso 4. Elimine el original
Una vez que se crea el archivo.zip, tendrá dos copias de su carpeta: el original y el archivo.zip. Elimine o mueva su original para que no se pueda acceder a él.
Método 3 de 5: cree una carpeta comprimida en Windows Vista y versiones posteriores

Paso 1. Descargue e instale un software de compresión de terceros
7-zip es una de las opciones gratuitas más populares disponibles. Esta guía se basará en el uso de 7-Zip.

Paso 2. Cree el archivo comprimido
Seleccione la carpeta que desea proteger con contraseña. Haga clic derecho y seleccione 7-Zip en el menú. Desde el segundo menú, seleccione "Agregar al archivo …" Esto abrirá 7-Zip.

Paso 3. Ajuste la configuración
Puede cambiar el nombre del archivo que se creará. Elija.zip en el menú "Formato de archivo" si desea que la carpeta sea compatible en sistemas sin 7-Zip instalado.

Paso 4. Agregue una contraseña
En el lado derecho de la ventana de 7-Zip, habrá dos campos para ingresar y confirmar una contraseña para el archivo. También puede seleccionar su forma de cifrado y si desea o no que también se cifren los nombres de los archivos.
Marque la casilla Cifrar nombres de archivos, ya que bloqueará la carpeta; de lo contrario, si no está marcado, bloqueará los archivos individuales dentro. No desea esto, ya que un pirata informático, por ejemplo, verá todos los archivos en esas carpetas para motivar aún más el acceso. Haga clic en Aceptar cuando haya terminado

Paso 5. Elimine su original
La creación de un archivo comprimido te dejará con dos copias de tus datos: el archivo original y el comprimido. Elimine o mueva el original para que no se pueda acceder a él.
Método 4 de 5: crea una carpeta invisible

Paso 1. Haga clic con el botón derecho en la carpeta que desea ocultar
Seleccione Cambiar nombre … en el menú. Cuando el cuadro de texto del nombre de la carpeta esté activo, presione Alt + 0160. Esto creará un carácter en blanco. Este carácter actúa de manera diferente a un espacio, ya que solo ingresar un espacio es un nombre de archivo no válido.

Paso 2. Cambie el icono
Haz clic derecho en la carpeta. La carpeta ahora debería tener un nombre en blanco. Seleccione Propiedades en el menú y luego seleccione la pestaña Personalizar. Debajo del encabezado "Iconos de carpeta", haga clic en Cambiar icono … Se abrirá una nueva ventana con una lista de iconos para elegir. Desplácese y verá varios espacios en blanco del tamaño de un icono. Seleccione uno de estos para darle a su carpeta un icono en blanco. Su carpeta ahora tiene un icono y un nombre en blanco, y no será visible en el Explorador.
La carpeta seguirá resaltada cuando un usuario arrastre un cuadro de selección por la pantalla. También seguirá ocupando un espacio en una lista organizada. El archivo también será visible para un usuario que acceda a su unidad desde la línea de comandos
Método 5 de 5: descargar software de terceros

Paso 1. Opciones de investigación
Hay una variedad de software de cifrado disponible, tanto gratuito como de pago. Investigue sus opciones y lea las reseñas de los clientes. Instale únicamente programas de seguridad de empresas de confianza.

Paso 2. Comprenda las diferentes opciones
Algún software instalará contraseñas simples en las carpetas que usted designe. Otros crean unidades encriptadas que se montan como una imagen de disco. Estas unidades suelen ser mucho más seguras que una carpeta protegida con contraseña, pero requieren un poco más de conocimiento técnico para funcionar correctamente.