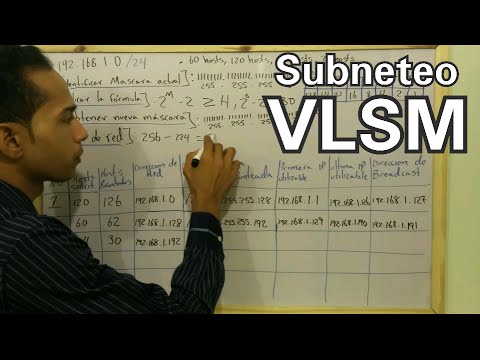El Protocolo de configuración dinámica de host (DHCP) es la configuración de su dirección de Protocolo de Internet (IP), máscara de subred, servidores DNS, sufijo de nombre de dominio y alrededor de 200 otras opciones posibles para permitir que su computadora se comunique con una red automáticamente a través de un servidor o enrutador. Suena complicado, pero una vez configurado, puede hacer que la conexión a una red sea mucho más fácil.
Pasos

Paso 1. Inicie sesión en Windows XP con derechos de administrador
Esto facilita la configuración de la red para usted y otros usuarios, ya que puede realizar todos los cambios necesarios en la configuración.

Paso 2. Busque el icono Entorno de red o Mis sitios de red en su escritorio
Si no está allí, intente con el menú Inicio.

Paso 3. Haga clic con el botón derecho en el icono Entorno de red / Mis sitios de red
Aparecerá un menú desplegable.

Paso 4. Elija la opción "Propiedades", que generalmente se encuentra en la parte inferior del menú

Paso 5. Busque un icono llamado "Conexión de área local"
El icono parece un par de computadoras conectadas por un enlace. Haga doble clic en este icono.

Paso 6. Haga clic en la pestaña "General", si aún no está seleccionada
Verá una lista de protocolos para elegir la forma.

Paso 7. Desplácese hacia abajo y elija Protocolo de Internet (TCP / IP), y luego haga clic en el botón etiquetado como "Propiedades"

Paso 8. Nuevamente, haga clic en la pestaña "General", si aún no está seleccionada
Verá dos opciones:
-
"Obten una direccion IP automaticamente"

Configure DHCP en su PC Paso 8 Punto 1 -
"Use la siguiente dirección IP…"

Configure DHCP en su PC Paso 8 Punto 2 
Configure DHCP en su PC Paso 9 Paso 9. Elija la opción 1
Paso 10. Ha configurado DHCP de manera efectiva para su PC
Cuando su computadora obtenga la dirección IP, también obtendrá la información del servidor DNS automáticamente. Esto lo proporciona su servidor DHCP.
Consejos
- Asegúrese de estar conectado directamente a un enrutador, conmutador o concentrador.
- Si está conectado a una LAN, asegúrese de tener un enrutador que dé direcciones, ya que la PC obtendrá la dirección del enrutador.
- Asegúrese de que su NIC (tarjeta de red) funcione correctamente.
- Si tiene un servidor en la LAN como Windows 2000 o 2003, asegúrese de que el servidor también esté configurado con DHCP habilitado.
- Asegúrese de que la luz de enlace esté encendida. (pequeña luz verde donde el cable se conecta a la computadora)