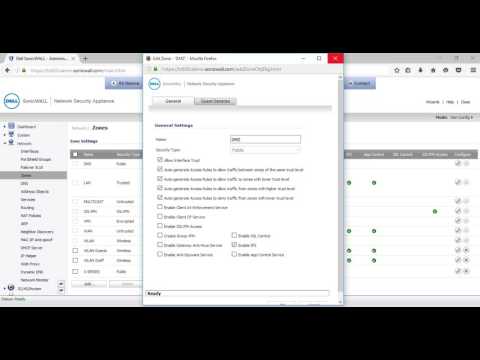Este wikiHow te enseñará cómo cambiar las fotos en la parte superior de tu línea de tiempo de Facebook, debajo de tu foto de perfil y la imagen de portada.
Pasos
Método 1 de 3: iPhone y iPad

Paso 1. Abra la aplicación de Facebook
Es una aplicación azul que contiene una "f" blanca y minúscula.

Paso 2. Toca tu foto de perfil
Está en la esquina superior izquierda de la pantalla, en la parte superior de tu suministro de noticias, en el cuadro de estado junto a "¿Qué tienes en mente?".

Paso 3. Toque el botón "Editar perfil"
Es una silueta blanca de una persona y un lápiz en la esquina superior derecha de la pantalla.

Paso 4. Desplácese hacia abajo hasta Fotos destacadas
Estas son las fotos de la sección "Destacadas" de tu perfil, debajo de tu biografía y encima del cuadro de estado que pregunta: "¿Qué tienes en mente?"

Paso 5. Toque Editar fotos destacadas
Está debajo de las fotos en la sección "Destacadas".
- Si no ve un Editar fotos destacadas, toque cualquiera de las fotos en la sección "Destacadas".
- Si aún no ha agregado ninguna foto destacada, toque Agregar fotos destacadas en la misma sección.

Paso 6. Agregue o cambie fotos
Toque el icono de una foto en el centro de un cuadrado gris o en la esquina inferior izquierda de una foto existente.
- Se supone que las fotos destacadas ayudan a otros a conocerte un poco mejor, así que elige fotos que cuenten algo sobre ti.
- Puede agregar hasta cinco fotos destacadas.
- Las fotos destacadas son siempre públicas y cualquier persona puede verlas.

Paso 7. Toque Cargar foto
Hágalo si desea agregar una foto del rollo / galería de la cámara de su dispositivo.

Paso 8. Toque Seleccionar foto en Facebook
Seleccione esta opción si desea utilizar una foto de sus álbumes de Facebook.

Paso 9. Elimina las fotos
Toca el azul ⓧ en la esquina superior derecha de cualquier foto para eliminarla.

Paso 10. Toque Guardar
Está en la esquina superior derecha. Tus fotos destacadas aparecerán justo debajo de tu foto de perfil en tu línea de tiempo.
Método 2 de 3: Android

Paso 1. Abra la aplicación de Facebook
Es una aplicación azul que contiene una "f" blanca y minúscula.

Paso 2. Toca tu foto de perfil
Está en la esquina superior izquierda de la pantalla, en la parte superior de tu suministro de noticias, en el cuadro de estado junto a "¿Qué tienes en mente?".

Paso 3. Desplácese hacia abajo hasta Fotos destacadas
Estas son las fotos de la sección "Destacadas" de tu perfil, debajo de tu biografía y encima del cuadro de estado que pregunta: "¿Qué tienes en mente?"

Paso 4. Toque Editar fotos destacadas
Está debajo de las fotos que aparecen en esta sección.
Si aún no ha agregado ninguna foto destacada, toque Agregar fotos destacadas en la misma sección.

Paso 5. Agregue o cambie fotos
Toque el icono de una foto en el centro de un cuadrado gris o en la esquina inferior izquierda de una foto existente.
- Se supone que las fotos destacadas ayudan a otros a conocerte un poco mejor, así que elige fotos que cuenten algo sobre ti.
- Puede agregar hasta cinco fotos destacadas.
- Las fotos destacadas son siempre públicas y cualquier persona puede verlas.

Paso 6. Toque Cargar foto
Hágalo si desea agregar una foto del rollo / galería de la cámara de su dispositivo.

Paso 7. Toque Seleccionar foto en Facebook
Seleccione esta opción si desea utilizar una foto de sus álbumes de Facebook.

Paso 8. Elimina las fotos
Toca el azul ⓧ en la esquina superior derecha de cualquier foto para eliminarla.

Paso 9. Toque Guardar
Está en la esquina superior derecha. Tus fotos destacadas aparecerán justo debajo de tu foto de perfil en tu línea de tiempo.
Método 3 de 3: escritorio

Paso 1. Vaya a Facebook
Ingrese su correo electrónico y contraseña si no ha iniciado sesión automáticamente.

Paso 2. Haga clic en su nombre de usuario
Está en la barra azul en la parte superior de la ventana, a la derecha del campo de búsqueda.

Paso 3. Coloca el cursor sobre la sección "Fotos destacadas"
Está en el lado izquierdo de la ventana, debajo de "Introducción" en su línea de tiempo.
Si aún no ha agregado ninguna foto destacada, haga clic en Agregar fotos destacadas.

Paso 4. Haga clic en el lápiz gris
Aparecerá en la esquina superior derecha de la sección "Fotos destacadas".

Paso 5. Agrega fotos
Toque el icono de una foto azul en un cuadrado vacío.
- Se supone que las fotos destacadas ayudan a otros a conocerte un poco mejor, así que elige fotos que cuenten algo sobre ti.
- Puede agregar hasta cinco fotos destacadas.
- Las fotos destacadas son siempre públicas y cualquier persona puede verlas.

Paso 6. Haga clic en + Cargar foto
Hágalo si desea agregar una foto desde su computadora.

Paso 7. Seleccione una de "Tus fotos" de Facebook
Todas sus fotos de Facebook se muestran debajo + Subir foto bajo el título "Tus fotos". Haga clic en una para convertirla en una foto destacada.

Paso 8. Elimina las fotos
Toca el blanco X en la esquina superior derecha de cualquier foto para eliminarla.

Paso 9. Toque Guardar
Está en la esquina inferior derecha del cuadro de diálogo. Tus fotos destacadas aparecerán en la sección "Introducción" en el lado izquierdo de tu línea de tiempo.