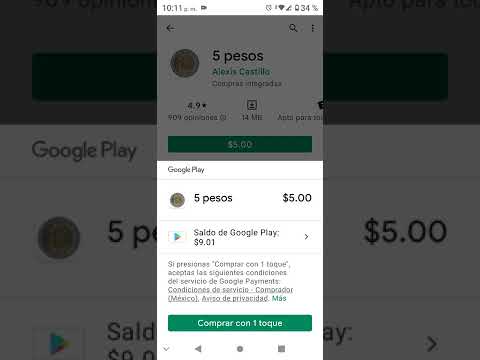Google Map almacena la información de su ubicación identificada por su proveedor de servicios de Internet. Si recientemente usó la aplicación de mapas basada en la web desde una ubicación específica y luego accedió a Google Maps nuevamente en una diferente, notará que Google Maps usará su ubicación anterior en lugar de la actual. Deberá corregir la ubicación en Google Maps, o esto dará lugar a información de navegación inexacta.
Pasos
Método 1 de 2: uso de su computadora

Paso 1. Vaya a Google Maps
Abra un navegador web en su computadora o computadora portátil y visite la aplicación basada en la web Google Maps.

Paso 2. Corrija su ubicación
Una vez que tenga Google Maps a la vista, haga clic en el icono de destino en la esquina inferior derecha de la página para que Google Maps identifique su ubicación.

Paso 3. Permita el acceso
Una vez que haya hecho clic en el icono de destino, aparecerá un mensaje emergente en la esquina superior izquierda de la página. Simplemente haga clic en el botón "Permitir" o "Compartir" que ve en la ventana emergente para permitir que su navegador recupere la información de su ubicación definida por su proveedor de servicios de Internet.
Paso 4. Verifique si la información es correcta
Después de recuperar los datos de su ubicación, Google Maps colocará un puntero en su ubicación actual en el mapa. Compruebe si el puntero está colocado correctamente; de lo contrario, repita los pasos anteriores para recuperar y corregir su ubicación nuevamente.

Método 2 de 2: uso de la aplicación móvil Google Maps

Paso 1. Inicie la aplicación Mapas
Toque el icono de Google Maps en la pantalla de inicio de la aplicación de su dispositivo o en el cajón de aplicaciones para abrir la aplicación.

Paso 2. Corrija su ubicación
Una vez que tenga abierta la aplicación Google Maps, toque el icono de destino en la esquina inferior derecha de la pantalla del dispositivo para que Google Maps identifique su ubicación. La aplicación luego recuperará la información de su ubicación definida por su proveedor de servicios de Internet.

Paso 3. Verifique si la información es correcta
Después de recuperar los datos de su ubicación, la aplicación colocará un puntero en su ubicación actual en el mapa. Compruebe si el puntero está colocado correctamente; de lo contrario, repita los pasos anteriores para recuperar y corregir su ubicación nuevamente.