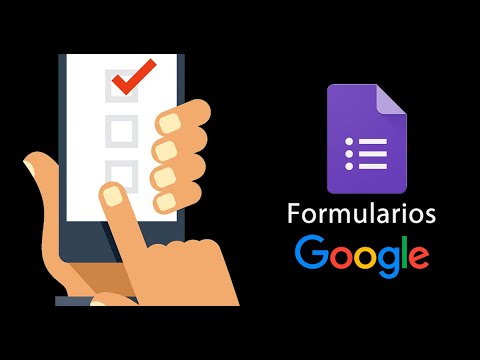Google Maps puede resultar útil para navegar por una nueva ubicación o lugar. También puede utilizarlo para encontrar la mejor ruta o alternativas de ruta, y planificar su viaje en consecuencia. Puede obtener indicaciones detalladas y diferentes rutas según su método de transporte. También podrá saber cuánto tiempo le llevará llegar a su destino.
Pasos
Método 1 de 2: en un navegador

Paso 1. Vaya a Google Maps
Puede utilizar cualquier navegador web de su computadora para visitar el sitio.

Paso 2. Identifique su destino
Utilice el cuadro de búsqueda en la esquina superior izquierda de la página y escriba la ubicación o dirección de su primera parada. Se desplegará una breve lista de posibles resultados. Haz clic en la opción correcta y el mapa se mostrará automáticamente en la ubicación que hayas establecido.

Paso 3. Identifique su ubicación de inicio
Regrese a la sección en la esquina superior izquierda de la página. Allí se muestra el destino que ha establecido. Haga clic en el botón "Indicaciones" que se encuentra junto a él y aparecerá un nuevo campo en el que podrá escribir su ubicación o dirección de inicio.
Se desplegará una lista de posibles resultados. Haga clic en su selección y el mapa se expandirá automáticamente para mostrarle las rutas desde esta ubicación inicial hasta su destino

Paso 4. Agregue más paradas
Justo debajo de su primera parada hay un botón con el signo más. Haga clic en él para agregar un nuevo campo donde puede escribir otra parada en su viaje. Se desplegará una lista corta de posibles resultados. Haga clic en su selección y el mapa incluirá automáticamente la parada adicional.
Repite este paso para todas las demás paradas que harás en el mismo viaje

Paso 5. Seleccione un modo de transporte
Hay una barra de herramientas sobre la sección en la esquina superior izquierda de la página. Contiene los modos de transporte admitidos por Google Maps. Para obtener instrucciones paso a paso, haga clic en el botón o icono correspondiente en la barra de herramientas.
- Para conducir: si está conduciendo, haga clic en el icono de automóvil en la barra de herramientas. Esta es generalmente la ruta predeterminada.
- Para transporte público: si viaja diariamente en autobús, tren, metro u otro transporte público, haga clic en el icono del tren en la barra de herramientas. Las rutas en el mapa cambiarán ligeramente para adaptarse a todas las rutas de transporte público.
- Para caminar: si está caminando, haga clic en el icono de peatón en la barra de herramientas. Las rutas en el mapa cambiarán ligeramente para adaptarse a las rutas a pie.
- Para andar en bicicleta: si andas en bicicleta o andas en bicicleta, haz clic en el ícono de ciclismo en la barra de herramientas. Las rutas en el mapa cambiarán levemente para adaptarse a rutas seguras en bicicleta.

Paso 6. Ver las rutas
Es posible que se le brinden varias opciones en las rutas que puede tomar, cada una identificada con su propia duración y distancia a través del modo de transporte que ha seleccionado. La ruta más corta estará coloreada para que puedas encontrarla fácilmente.

Paso 7. Seleccione una ruta
De las rutas proporcionadas, haga clic en la que le gustaría usar. Haga clic en el enlace "Detalles" y la esquina superior izquierda de la página se expandirá para mostrarle las direcciones calle por calle o giro a giro desde su ubicación inicial hasta su destino.

Paso 8. Planifique su ruta
Utilice las instrucciones proporcionadas para planificar su viaje. Cada paso indica claramente la dirección que debe tomar, en qué calle debe estar y la distancia que debe recorrer. Si tu viaje es largo, puedes incorporar las paradas necesarias, como gasolineras, hoteles o moteles, y restaurantes, en tu ruta. Puede identificarlos fácilmente en el mapa con sus iconos y nombres correspondientes, y agregarlos a su ruta haciendo clic en el signo más y luego en el icono de la parada deseada.
- Metro: puede identificar el metro o las paradas de metro por el icono azul "M" en el mapa.
- Hotel / motel: puede identificar hoteles y moteles por el icono de la cama marrón en el mapa.
- Cafetería: puede identificar las ubicaciones de las cafeterías mediante el icono de la taza de café naranja en el mapa.
- Restaurante: puede identificar restaurantes o lugares de comida rápida mediante el icono naranja de cuchara y tenedor en el mapa.
- Banco: puede identificar las ubicaciones de los bancos mediante el icono de dólar azul en el mapa.
- Centro comercial: puede identificar el centro comercial o la ubicación de las tiendas por el icono azul del bolso en el mapa.
- Mercado. Puede identificar ubicaciones de supermercados o mercados mediante el icono azul del carrito de compras en el mapa.
- Iglesia: puede identificar las ubicaciones de las iglesias mediante el icono marrón de la iglesia en el mapa.
- Parque: puede identificar las ubicaciones de los parques mediante el icono de árbol verde en el mapa.
- Hospital: puede identificar las ubicaciones de los hospitales mediante el icono rojo "H" en el mapa.
- Escuela: puede identificar las ubicaciones de las escuelas mediante el icono del sombrero marrón en el mapa.
- Biblioteca: puede identificar las ubicaciones de las bibliotecas mediante el icono de libro marrón en el mapa.
Método 2 de 2: en la aplicación móvil

Paso 1. Inicie Google Maps
Busque la aplicación Google Maps en su dispositivo móvil y tóquela.

Paso 2. Identifique su destino
Utilice el cuadro de búsqueda en la esquina superior izquierda de la página y escriba la ubicación o dirección de su destino. Se desplegará una lista corta de posibles resultados. Toque su selección y el mapa lo llevará automáticamente a la ubicación que ha establecido.

Paso 3. Identifique su ubicación de inicio
Regrese a la sección en la esquina superior izquierda de la página. Allí se muestra el destino que ha establecido. Tóquelo y aparecerá un nuevo campo donde puede escribir su ubicación o dirección de inicio. Tócalo y escribe tu ubicación de inicio.
Se desplegará una lista de posibles resultados. Toque su selección y se le mostrará el mejor método de transporte y ruta desde su ubicación inicial hasta su destino, con la distancia y el tiempo totales. La mayoría de las veces será en coche o en tren, ya que son las opciones más rápidas

Paso 4. Seleccione un modo de transporte
Hay una barra de herramientas sobre la sección en la esquina superior izquierda de la página. Contiene los modos de transporte admitidos por Google Maps. Para obtener instrucciones paso a paso, haga clic en el botón o icono correspondiente en la barra de herramientas.
- Conducir: si está conduciendo, toque el icono del coche en la barra de herramientas.
- Transporte público: si viaja diariamente en autobús, tren, metro u otro transporte público, toque el icono del tren en la barra de herramientas.
- Caminar: si está caminando, toque el icono de peatón en la barra de herramientas.

Paso 5. Ver las rutas
Es posible que se le brinden varias opciones en las rutas que puede tomar, cada una identificada con su propia duración y distancia a través del modo de transporte que ha seleccionado.

Paso 6. Seleccione una ruta
De las rutas proporcionadas, presiona la que te gustaría usar. La ruta se mostrará en color en el mapa. Se enumerarán las direcciones calle por calle desde su ubicación inicial hasta su destino.

Paso 7. Planifique su ruta
Utilice las instrucciones proporcionadas para planificar su viaje. Cada paso indica claramente la dirección que debe tomar, en qué calle debe estar y la distancia que debe recorrer. Si tu viaje es largo, puedes incorporar las paradas necesarias, como gasolineras, hoteles o moteles, y restaurantes, en tu ruta. Puede identificarlos fácilmente en el mapa con sus iconos y nombres correspondientes.
- Metro: puede identificar el metro o las paradas de metro por el icono azul "M" en el mapa.
- Hotel / motel: puede identificar la ubicación de hoteles y moteles por el icono de la cama marrón en el mapa.
- Cafetería: puede identificar las ubicaciones de las cafeterías mediante el icono de la taza de café naranja en el mapa.
- Restaurante: puede identificar restaurantes o lugares de comida rápida mediante el icono naranja de cuchara y tenedor en el mapa.
- Banco: puede identificar las ubicaciones de los bancos mediante el icono de dólar azul en el mapa.
- Centro comercial: puede identificar el centro comercial o la ubicación de las tiendas mediante el icono azul del bolso de mano en el mapa.
- Mercado: puede identificar las ubicaciones de los supermercados o mercados mediante el icono azul del carrito de compras en el mapa.
- Iglesia: puede identificar las ubicaciones de las iglesias mediante el icono marrón de la iglesia en el mapa.
- Parque: puede identificar las ubicaciones de los parques mediante el icono de árbol verde en el mapa.
- Hospital: puede identificar las ubicaciones de los hospitales mediante el icono H rojo en el mapa.
- Escuela: puede identificar las ubicaciones de las escuelas mediante el icono del sombrero marrón en el mapa.
- Biblioteca: puede identificar las ubicaciones de las bibliotecas mediante el icono de libro marrón en el mapa.