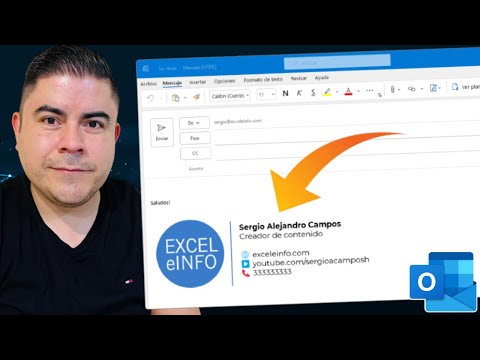Google Drive facilita compartir sus documentos y archivos. Puede hacer público un archivo para que cualquiera pueda acceder al archivo con el enlace. Puede dar este enlace a quien quiera, o cualquiera que lo busque puede encontrar su archivo. Compartir su archivo solo requiere unos pocos clics.
Pasos
Método 1 de 2: uso de un navegador web

Paso 1. Inicie sesión en Google Drive
Asegúrese de iniciar sesión con la cuenta que almacena el archivo que desea compartir. Visite drive.google.com en su navegador preferido e inicie sesión con su cuenta de Google.

Paso 2. Haga clic con el botón derecho en el archivo que desea compartir
Navegue hasta el archivo que desea compartir y haga clic derecho sobre él.

Paso 3. Seleccione "Compartir
..".
Esto abrirá la ventana de permisos para compartir.
Alternativamente, puede abrir el archivo y luego hacer clic en el botón "Compartir"

Paso 4. Haga clic en "Cambiar a cualquiera que tenga el enlace
.. Enlace.
Esto se encuentra en la sección para compartir enlaces.

Paso 5. Seleccione la opción "Cualquiera con el enlace"
Esto hará que el archivo sea completamente público y esté disponible para cualquier persona que tenga el enlace.

Paso 6. Establezca los derechos de acceso
Haga clic en la flecha desplegable junto a "Visor" y elija entre visor, comentarista o editor. "Visor": solo se puede leer. "Comentarista": quién puede ver y comentar, pero no puede editar. "Editor": puede ver, editar o comentar un archivo compartido.

Paso 7. Haga clic en "Listo" para guardar la configuración modificada

Paso 8. Invite a personas al documento
Agregue direcciones de correo electrónico en el campo en la parte inferior de la ventana Configuración de uso compartido. Esto enviará mensajes de correo electrónico a las personas que enumere, invitándolas a ver el documento.

Paso 9. Distribuya el enlace
Una vez que su documento esté configurado para ser público, puede comenzar a dar su enlace. Haga clic en el botón "Copiar enlace" y distribuya el enlace copiado a quien necesite verlo. Puede pegar el enlace en un correo electrónico, publicarlo en su página o foro de redes sociales, o pegarlo en un chat.
Método 2 de 2: uso de la aplicación Google Drive

Paso 1. Abra la aplicación Google Drive e inicie sesión en su cuenta de Google
Puede descargar la aplicación de forma gratuita desde Google Play Store o Apple App Store.

Paso 2. Toque el botón "3 puntos verticales" junto al archivo que desea compartir
Esto abrirá los detalles de ese archivo.

Paso 3. Toque compartir en el menú

Paso 4. Toque el icono de candado en la parte inferior que dice "No compartido"
Esto abrirá la configuración para compartir.

Paso 5. Toque "Cambiar"
Puede encontrarlo debajo del texto "Restringido".

Paso 6. Toque la flecha junto a la opción "Restringido" para expandir el menú

Paso 7. Toque "Cualquiera con el enlace" de las opciones presentadas
Esto cambiará la configuración para compartir y permitirá que cualquier persona vea / edite el archivo, si tiene el enlace para compartir.

Paso 8. Toque la flecha desplegable junto al texto "Visor"
Esto abrirá el menú de permisos.

Paso 9. Toque los permisos apropiados de las opciones
Obtendrá tres opciones para elegir. "Visor": solo se puede leer. "Comentarista": quién puede ver y comentar, pero no puede editar. "Editor": puede ver, editar o comentar un archivo compartido.

Paso 10. Cuando haya terminado con la configuración de uso compartido / permiso, toque el botón de flecha hacia atrás para volver al menú principal de uso compartido

Paso 11. Toque el icono de copiar enlace para compartir el enlace
También puede tocar el ícono de persona para agregar personas y compartir archivos con ellas.