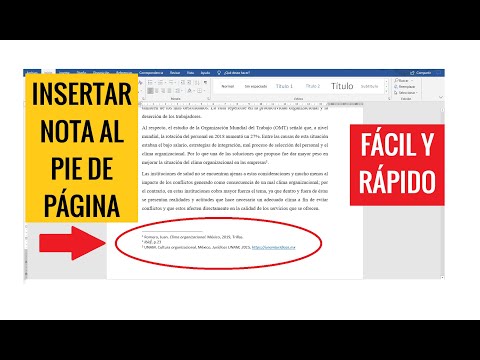Hacer un agujero en un objeto es realmente fácil. No es necesario que lo haga manualmente con una herramienta de cuchillo, porque es posible que no cree un agujero perfecto o no lo importe a Photoshop. Todo lo que tiene que hacer es desplazarse hacia abajo hasta el paso 1.
Pasos
Parte 1 de 2: Crea un círculo

Paso 1. Abra Adobe Illustrator
Cualquier versión servirá. Espere hasta que se abra el programa.

Paso 2. Cree un nuevo documento
Simplemente presione Ctrl + N. Aparecerá una ventana que dice "Nuevo documento". Simplemente ingrese el tamaño deseado y luego haga clic en Aceptar.

Paso 3. Toma la herramienta Elipse de la barra de herramientas del nuevo documento
Se encuentra en el lado izquierdo de la pantalla.

Paso 4. Arrastre y mantenga presionado el botón Shift para crear un círculo perfecto
Parte 2 de 2: Corta un agujero en el círculo

Paso 1. Vuelva a tomar la herramienta Elipse o presione L

Paso 2. Arrastre y mantenga presionado el botón Shift dentro del círculo que creó hace un tiempo
Este será el agujero del objeto.

Paso 3. Convierta su objeto en un contorno presionando Ctrl + Y
Esto hará que los lados de los objetos sean visibles.
- Mueve el círculo dentro del objeto hasta donde quieras hacer un agujero.
- Al hacer clic en Ctrl + Y nuevamente, se recuperará el color de las formas.

Paso 4. Ve a Pathfinder
Si no puede verlo en el lado derecho de la pantalla, vaya a Ventana en la barra de menú. Comprueba el Buscatrazos y aparecerá.

Paso 5. Haga clic en "Excluir" en el Modo de forma del Buscatrazos
Asegúrese de que ambos objetos estén seleccionados.
- Para seleccionarlos, presione Ctrl + A.
- Ahora se ha cortado el agujero. Notará que dos objetos se convierten en uno después de seleccionar "Excluir".