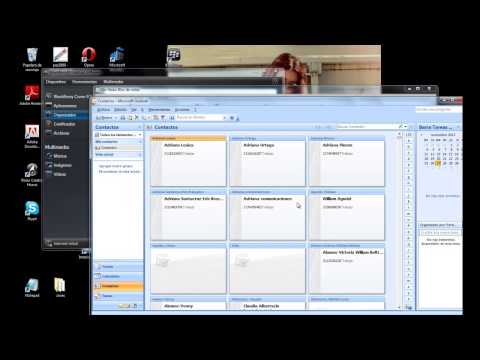¿Alguna vez has querido usar tu vieja computadora portátil o computadora de escritorio en la casa de alguien? Bueno, gracias a la tecnología de XP, ¡es tan fácil como 1, 2, 3!
Pasos

Paso 1. Asegúrese de que ambas computadoras estén conectadas en una red de área local y que sepa su dirección IP o el nombre de la computadora
Método 1 de 2: en la computadora de su amigo / compañero de trabajo

Paso 1. Vaya a INICIO, haga clic con el botón derecho en MI COMPUTADORA
Paso 2. Seleccione PROPIEDADES, haga clic en la pestaña REMOTO Paso 3. Marque "permitir que los usuarios se conecten de forma remota a esta computadora" Paso 4. Luego, OK Paso 5. Vaya a INICIO nuevamente, abra el PANEL DE CONTROL, Paso 6. Seleccione CUENTAS DE USUARIO, seleccione la cuenta que desea usar en ELEGIR CUENTA PARA CAMBIAR” Paso 7. Elija "CREAR UNA CONTRASEÑA" Paso 1. Vaya a INICIO, seleccione TODOS LOS PROGRAMAS Paso 2. Seleccione ACCESORIOS, seleccione COMUNICACIONES, luego haga clic en CONEXIÓN DE ESCRITORIO REMOTO. Aparece una ventana con la barra de la computadora vacía. Paso 3. Escriba la DIRECCIÓN IP o el NOMBRE DE LA COMPUTADORA
Paso 4. Luego haga clic en CONECTAR, se le pedirá el NOMBRE DE USUARIO y la CONTRASEÑA Abrirá el escritorio de la otra computadora. ¡Ahora está en la computadora de escritorio o portátil que eligió!






Paso 8. Escriba la nueva contraseña y confírmela, luego haga clic en “CREAR CONTRASEÑA

Paso 9. Cierre la ventana del Panel de control
Método 2 de 2: en su computadora





Paso 5. Ingrese el nombre de la cuenta y la contraseña, luego OK

Paso 6. ¡Ta-da
Consejos
Advertencias