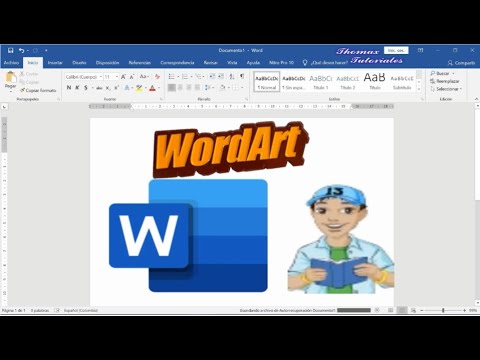Este wikiHow te enseñará cómo bloquear los correos electrónicos de alguien desde tu bandeja de entrada de Hotmail (ahora conocido como "Outlook"). Deberá usar el sitio web de Outlook para cambiar esta configuración, ya que no se pueden cambiar desde la aplicación móvil de Outlook.
Pasos
Método 1 de 3: bloqueo por dirección de correo electrónico

Paso 1. Abra el sitio web de Outlook
Al hacerlo, se abrirá su bandeja de entrada si ha iniciado sesión en Outlook.
Si aún no ha iniciado sesión, haga clic en Registrarse, ingrese su dirección de correo electrónico (o número de teléfono) y contraseña, y haga clic en Registrarse.

Paso 2. Haga clic en ⚙️
Está en la esquina superior derecha de la página de Outlook.

Paso 3. Haga clic en Opciones
Lo encontrará en la parte inferior del menú desplegable debajo del engranaje de Configuración.

Paso 4. Haga clic en Remitentes bloqueados
Está debajo del encabezado "Correo electrónico no deseado", que es una subcarpeta de la categoría "Correo". Encontrarás esta opción en la parte inferior izquierda de la página.

Paso 5. Haga clic en el campo "Ingrese un remitente o dominio aquí"
Está en el medio de la página. Aquí es donde escribirás la dirección de correo electrónico de la persona a la que deseas bloquear.

Paso 6. Escriba la dirección de correo electrónico del remitente
Deberá escribir la dirección completa para que se registre en la lista de bloqueo.

Paso 7. Presiona ↵ Enter
Si lo hace, agregará su dirección de correo electrónico escrita a la lista de bloqueo de Outlook.
También puede hacer clic en el + icono a la derecha del campo de dirección de correo electrónico.

Paso 8. Haga clic en Guardar
Está en la parte superior de la página, directamente encima del encabezado "Remitentes bloqueados". Si lo hace, guardará sus cambios y evitará que el remitente bloqueado intente comunicarse con usted en el futuro.
Método 2 de 3: creación de una regla

Paso 1. Abra el sitio web de Outlook
Al hacerlo, se abrirá su bandeja de entrada si ha iniciado sesión en Outlook.
Si aún no ha iniciado sesión, haga clic en Registrarse, ingrese su dirección de correo electrónico (o número de teléfono) y contraseña, y haga clic en Registrarse.

Paso 2. Haga clic en ⚙️
Está en la esquina superior derecha de la página de Outlook.

Paso 3. Haga clic en Opciones
Lo encontrará en la parte inferior del menú desplegable debajo del engranaje de Configuración.

Paso 4. Haga clic en Bandeja de entrada y reglas de barrido
Está en la parte superior izquierda de la ventana de Outlook. Lo encontrará debajo del encabezado "Procesamiento automático", que es una subcarpeta de la pestaña "Correo".

Paso 5. Haga clic en +
Está debajo del encabezado "Reglas de la bandeja de entrada" en la parte superior de la página. Al hacerlo, se creará una nueva regla para que la personalice. Las reglas de Outlook le permiten programar una respuesta automática a los correos electrónicos entrantes; en este caso, creará una regla que elimina automáticamente los correos electrónicos de ciertos remitentes.

Paso 6. Escriba un nombre para su regla
Ingresarás esta información en el campo de texto cerca de la parte superior de la página debajo del encabezado "Nombre".

Paso 7. Haga clic en el primer cuadro "Seleccione uno"
Está debajo del encabezado "Cuando llega el mensaje y coincide con todas estas condiciones" que está debajo del campo "Nombre".

Paso 8. Coloca el cursor sobre Se envió o se recibió
Esta opción está cerca de la parte superior del menú desplegable.

Paso 9. Haga clic en Recibido de
Está en la parte superior del menú emergente.

Paso 10. Escriba una dirección de correo electrónico
Esto va en el campo de texto debajo del encabezado "y se recibió de" en la parte superior de la página.

Paso 11. Presiona ↵ Enter
Al hacerlo, se agregará la dirección de correo electrónico a la lista de reglas.
- Si la dirección de correo electrónico se ha puesto en contacto con usted antes, aparecerá en un menú desplegable debajo del campo "y se recibió de".
- Puede agregar varias direcciones de correo electrónico a esta página.

Paso 12. Haga clic en Aceptar
Está en la esquina superior izquierda de la página.

Paso 13. Haga clic en el segundo cuadro "Seleccione uno"
Está debajo del encabezado "Haga todo lo siguiente" cerca de la mitad de la página.

Paso 14. Seleccione Mover, copiar o eliminar
Está en la parte superior del menú desplegable.

Paso 15. Haga clic en Eliminar el mensaje
Esta opción se encuentra en la parte inferior del menú emergente. Vincular el comando "Eliminar" con las direcciones de correo electrónico que agregó anteriormente moverá todos los correos electrónicos entrantes de los destinatarios enumerados a la papelera.

Paso 16. Haga clic en Aceptar
Está en la esquina superior izquierda de la página. Ya no debería recibir correos electrónicos de los destinatarios seleccionados.
Método 3 de 3: bloquear todos los correos electrónicos desconocidos

Paso 1. Abra el sitio web de Outlook
Al hacerlo, se abrirá su bandeja de entrada si ha iniciado sesión en Outlook.
Si aún no ha iniciado sesión, haga clic en Registrarse, ingrese su dirección de correo electrónico (o número de teléfono) y contraseña, y haga clic en Registrarse.

Paso 2. Haga clic en ⚙️
Está en la esquina superior derecha de la página de Outlook.

Paso 3. Haga clic en Opciones
Lo encontrará en la parte inferior del menú desplegable debajo del engranaje de Configuración.

Paso 4. Haga clic en Filtros e informes
Está debajo del encabezado "Correo electrónico no deseado", que es una subcarpeta de la categoría "Correo". Encontrarás esta opción en la parte inferior izquierda de la página.

Paso 5. Haga clic en Exclusivo
Esta opción está cerca de la parte superior de la página, debajo del encabezado "Elija un filtro de correo no deseado". Si lo hace, evitará que cualquier correo electrónico que no provenga de una de las personas en su lista de "Remitentes seguros" ingrese a su bandeja de entrada.

Paso 6. Haga clic en Guardar
Está en la esquina superior izquierda de la página.

Paso 7. Haga clic en Remitentes seguros
Esta opción está directamente encima de la pestaña "Filtros e informes" en el lado izquierdo de la página.

Paso 8. Escriba una dirección de correo electrónico
Ingresarás esta información en el campo de texto debajo del encabezado "Remitentes seguros" en la parte superior de la página.

Paso 9. Presiona ↵ Enter
Si lo hace, agregará la dirección de correo electrónico a su lista de "Remitentes seguros". Cualquiera de esta lista podrá ponerse en contacto contigo, mientras que nadie que no esté en ella podrá enviarte correos electrónicos.
Deberá repetir este proceso para cada correo electrónico desde el que desee permitir la correspondencia

Paso 10. Haga clic en Guardar
Está en la esquina superior izquierda de la página. Ahora solo recibirá correos electrónicos de las personas en su lista de "Remitentes seguros".
Consejos
- Puede hacer clic en el " …"en la parte superior de un correo electrónico abierto y luego haga clic en Crear regla para crear una regla con la dirección de correo electrónico del remitente de ese correo electrónico en el cuadro "Condiciones".
- Cuando utilice la lista "Remitentes seguros", seguirá recibiendo correos electrónicos de alertas a las que se suscribió antes de bloquear todos los correos electrónicos, incluso si no están en su lista de "Remitentes seguros". Puede evitar que esto suceda haciendo clic en el enlace "Cancelar suscripción" en el cuerpo de los correos electrónicos cuando llegan.