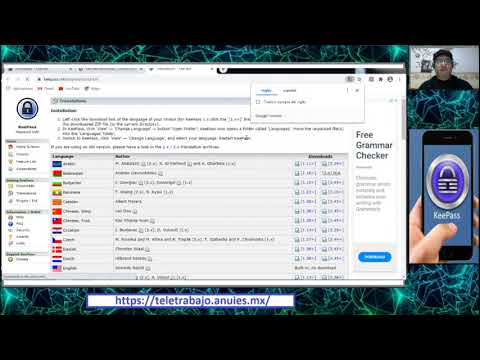Es posible que sepa cómo tomar fotos, pero ¿qué tal en HD? Las fotos HD son fotos de la pantalla de una computadora. Este artículo le mostrará cómo tomar fotos en HD en diferentes tipos de sistema operativo. Haga clic en cualquier foto para ampliarla.
Pasos
Método 1 de 4: Windows 7

Paso 1. Busque la pantalla de la que desea tomar una foto

Paso 2. Presione el botón "Imprimir pantalla" en su teclado

Paso 3. Abra Paint

Paso 4. Haga clic en "Pegar" en la esquina superior izquierda

Paso 5. Ahora, la pantalla que imprime / copia está allí

Paso 6. Guarde su imagen
Método 2 de 4: Mac

Paso 1. Presiona Comando (⌘) -shift-4 por completo

Paso 2. Suelta esas teclas y presiona la barra espaciadora.

Paso 3. Haga clic en la ventana de la que desea tomar una foto

Paso 4. Ahora, la imagen está guardada
Método 3 de 4: Windows

Paso 1. Presiona el botón "Imprimir pantalla" en tu teclado

Paso 2. Ve a Pintar

Paso 3. Presione Ctrl y V juntos

Paso 4. Liberar

Paso 5. La imagen ahora se abrirá en la ventana de Paint
Método 4 de 4: iOS (iPhone, iPad, iPod Touch)

Paso 1. Presione el botón de inicio y el botón de reposo / activación al mismo tiempo

Paso 2. La imagen estará en su Camera Roll
Consejos
- Tanto Windows como Windows 7 usan el botón Imprimir pantalla, pero la diferencia es cómo pegas la imagen en la pintura.
- En Mac, la foto que tome tendrá el formato de archivo-p.webp" />