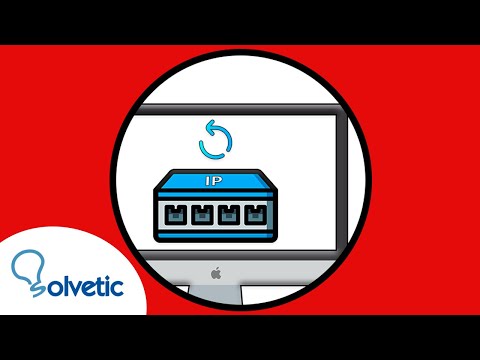Este wikiHow te enseñará cómo configurar una conexión a un servidor proxy en la configuración de tu navegador Firefox. No puede realizar este proceso en la aplicación móvil Firefox.
Pasos

Paso 1. Abra Firefox
El ícono de su aplicación se asemeja a un globo azul con un zorro naranja envuelto alrededor.

Paso 2. Haga clic en ☰
Este icono está en la esquina superior derecha de la ventana de Firefox. Aparecerá un menú desplegable.

Paso 3. Haga clic en Opciones
Debería ver esta opción en el medio del menú desplegable. Al hacerlo, se abre la página de configuración.
En una computadora Mac o Linux, haga clic en Preferencias en lugar de.

Paso 4. Haga clic en General
Es una pestaña en el lado izquierdo de la ventana de Firefox.
Si esta pestaña es azul, Firefox ya está en el General pestaña.

Paso 5. Desplácese hacia abajo hasta la sección "Proxy de red"
Está en la parte inferior de la página de Firefox.

Paso 6. Haga clic en Configuración…
Este botón está en el extremo derecho de la página. Al hacerlo, se abrirá la ventana Configuración de proxy.

Paso 7. Marque la casilla "Configuración manual del proxy"
Esta opción está cerca de la parte superior de la ventana.

Paso 8. Ingrese su información de proxy
Deberá completar los siguientes campos:
- Proxy - Aquí va la dirección IP de su servidor proxy.
- Puerto - Aquí va el número de puerto del servidor.

Paso 9. Marque la casilla "Usar este servidor proxy para todos los protocolos de servidor"
Está directamente debajo del campo Proxy

Paso 10. Haga clic en Aceptar
Está en la parte inferior de la ventana. Hacerlo guardará su configuración.
Consejos
- Si su lugar de trabajo utiliza un servidor proxy, deben proporcionarle la dirección IP y la información del puerto.
- Si la sección "proxy de red" no aparece en la pestaña general, vaya a la pestaña "Avanzado" y seleccione "Red".